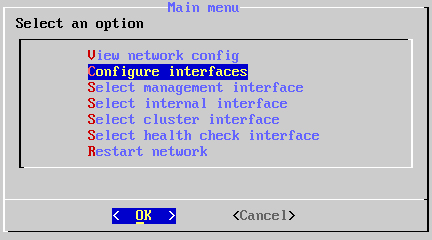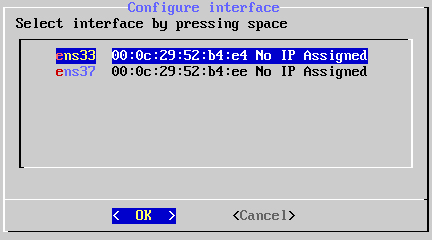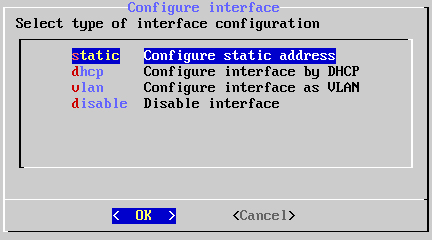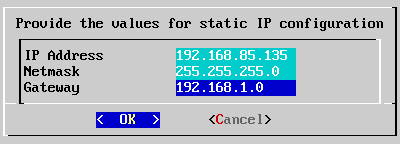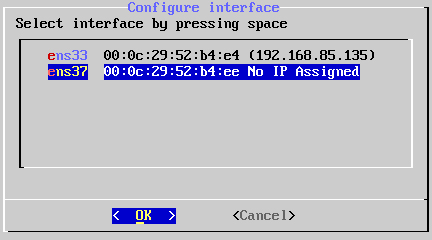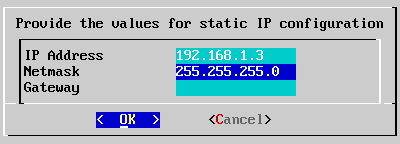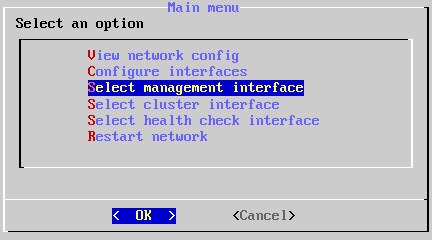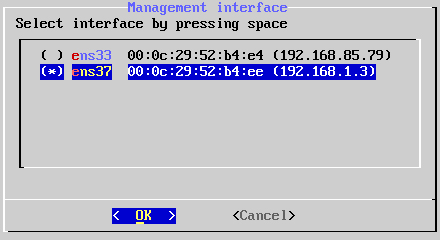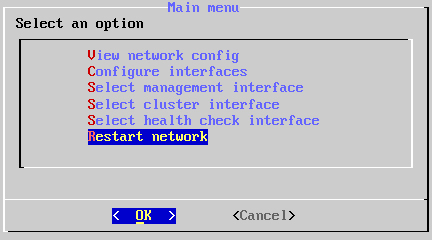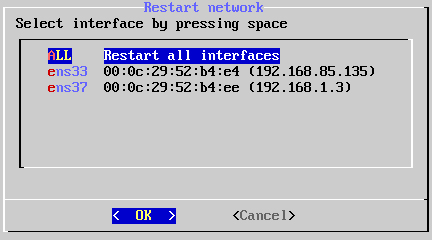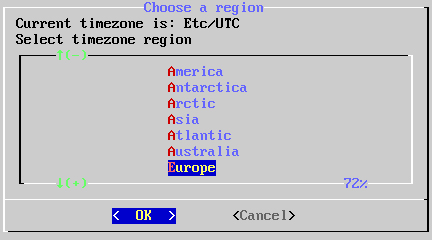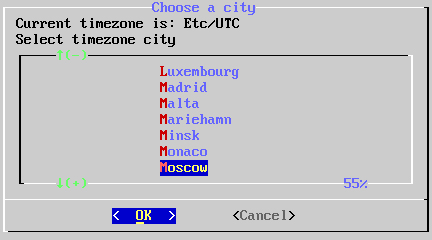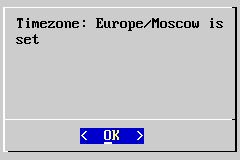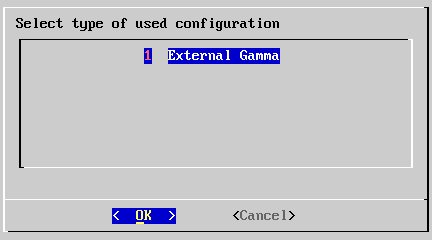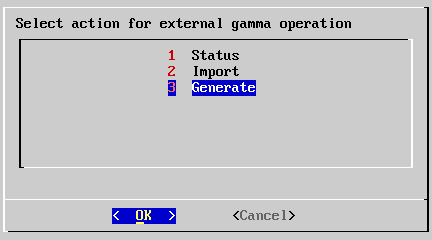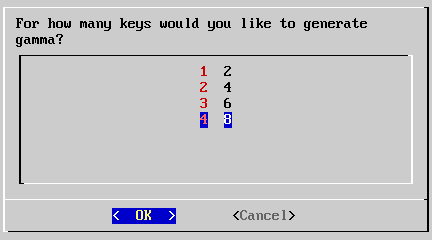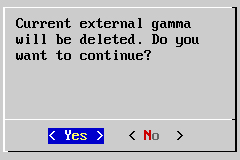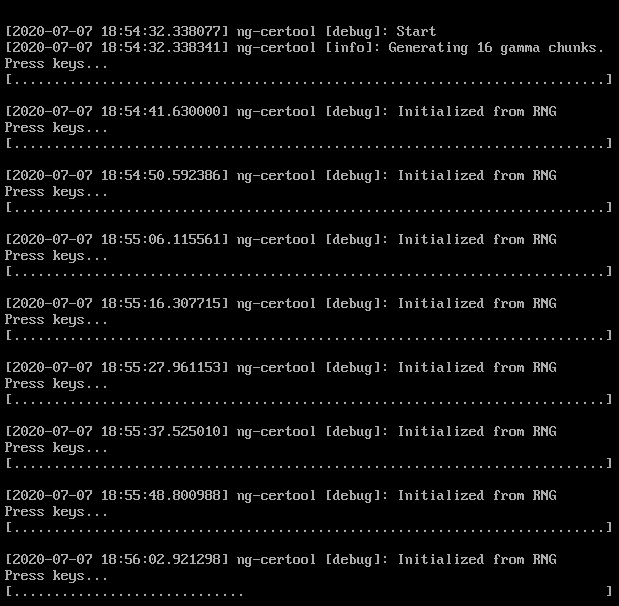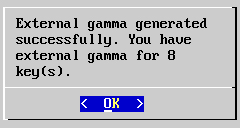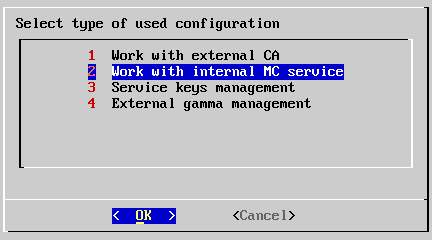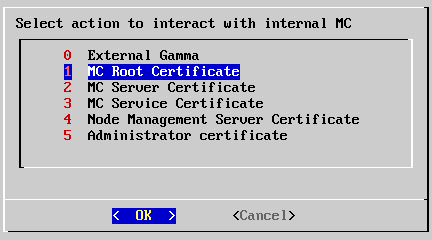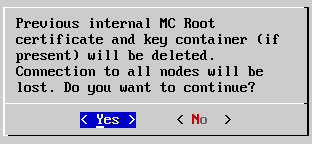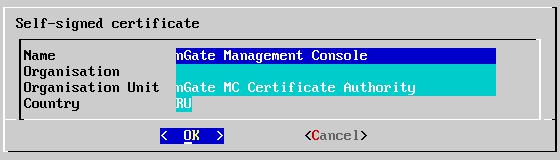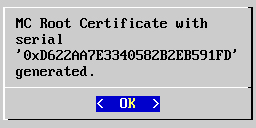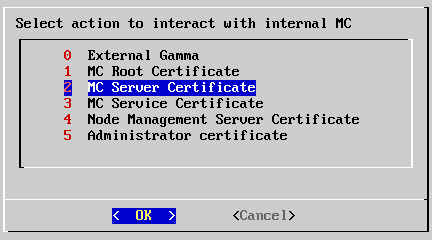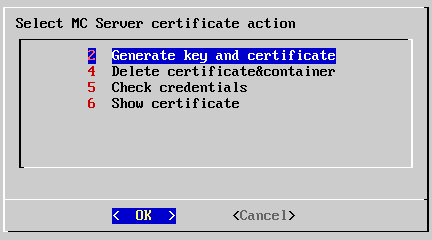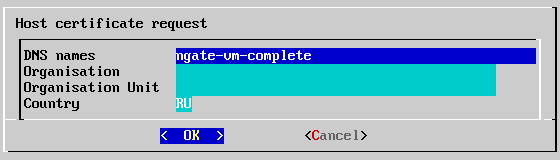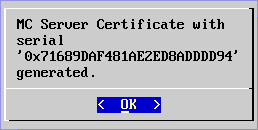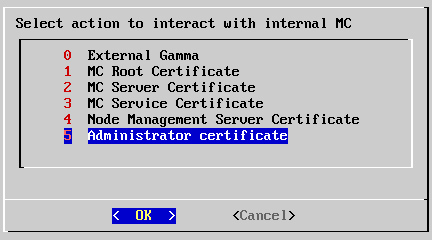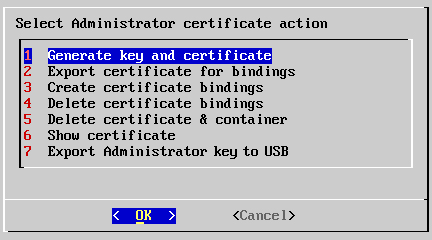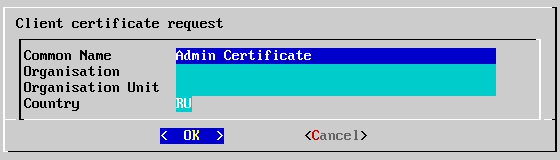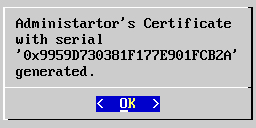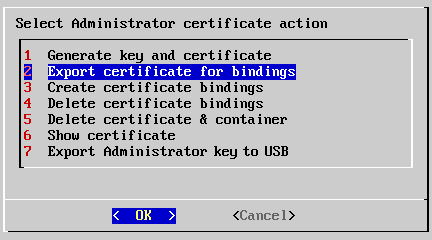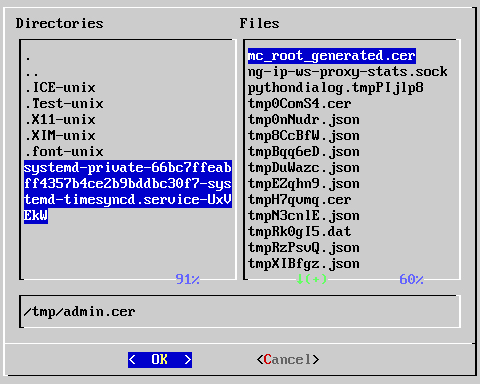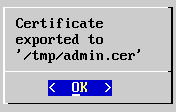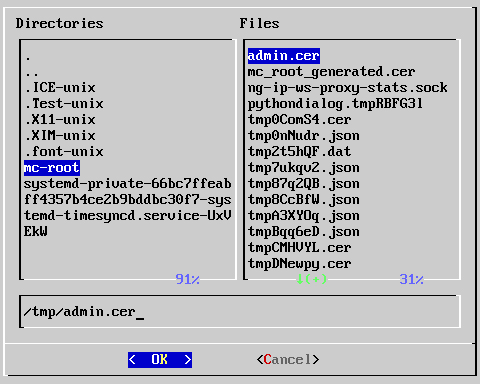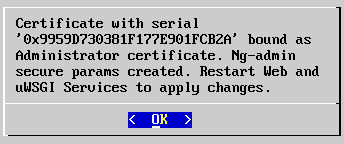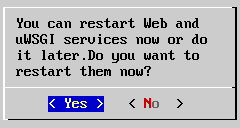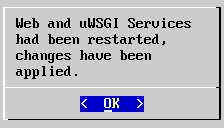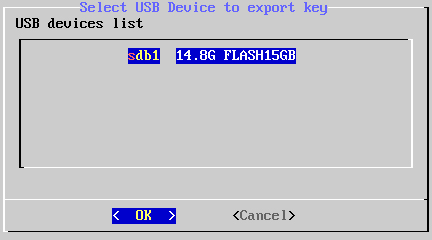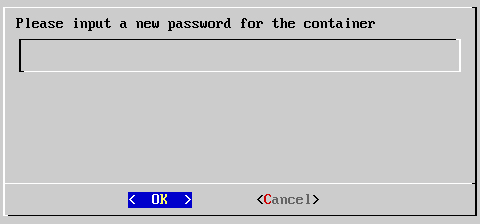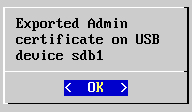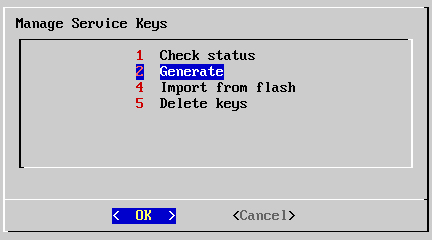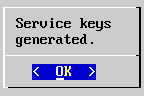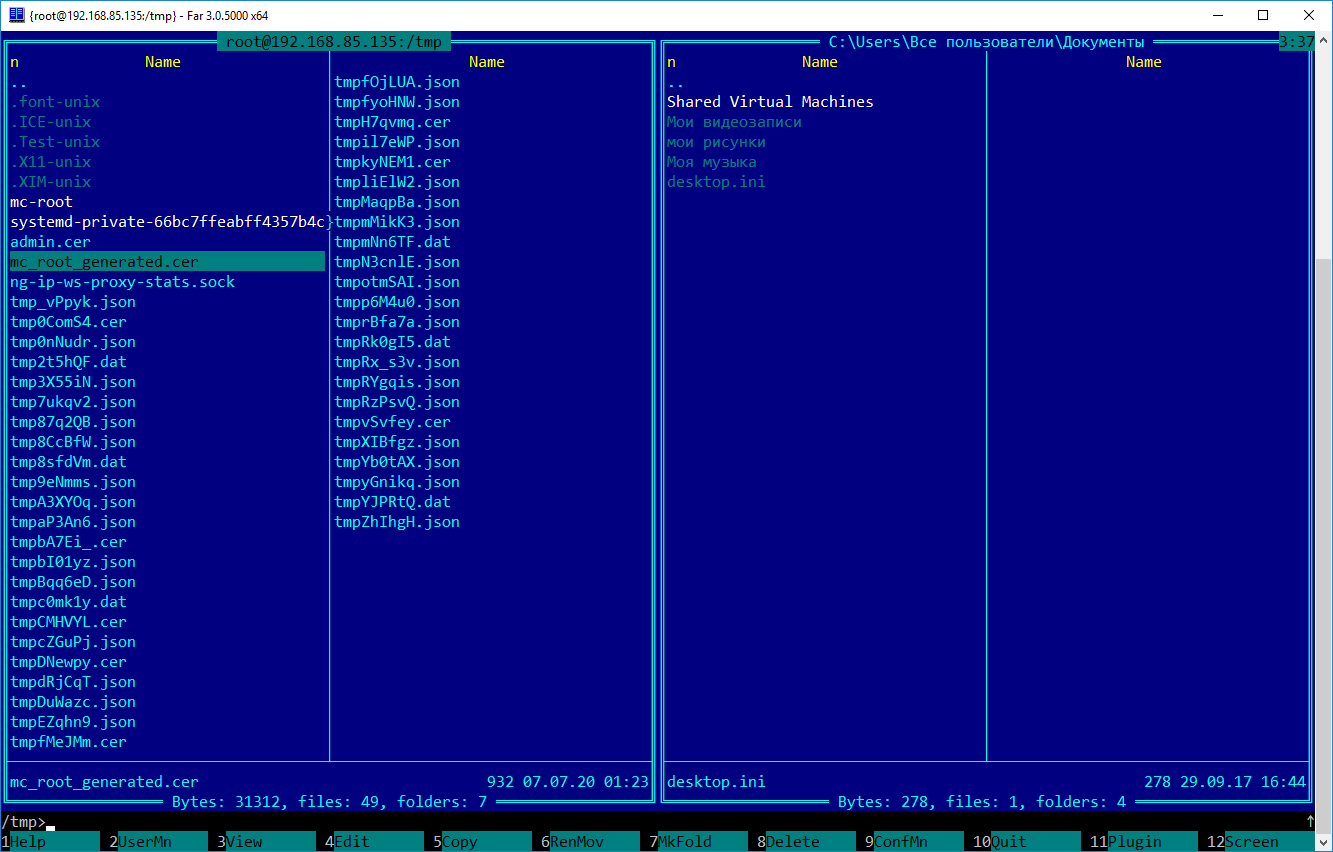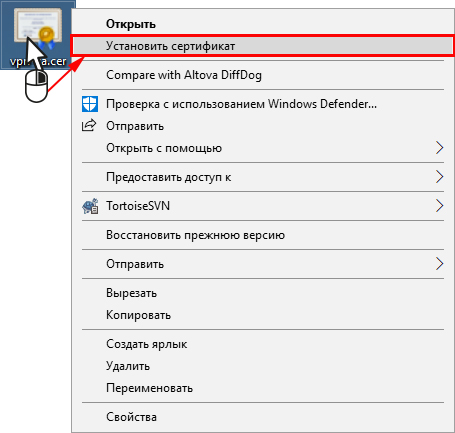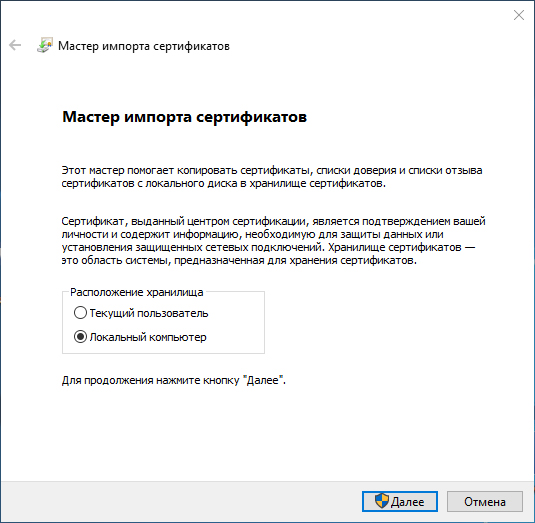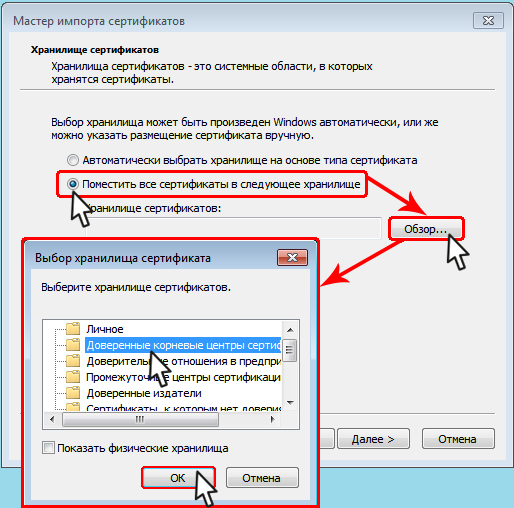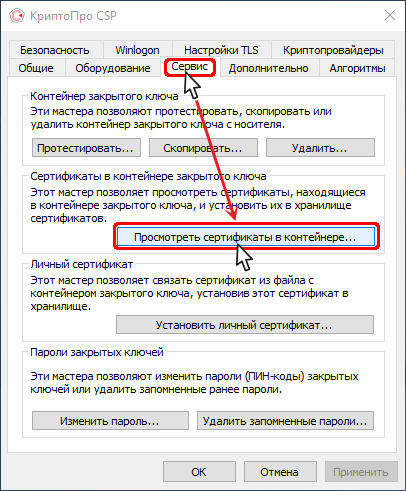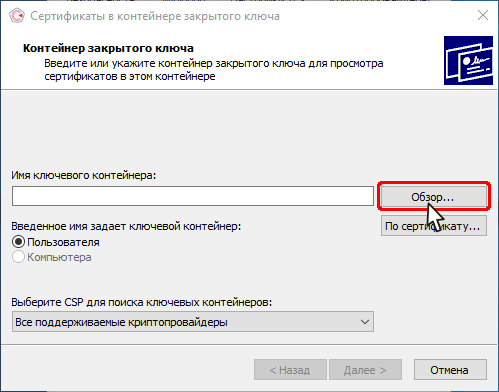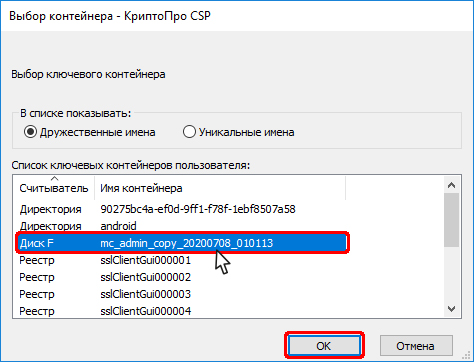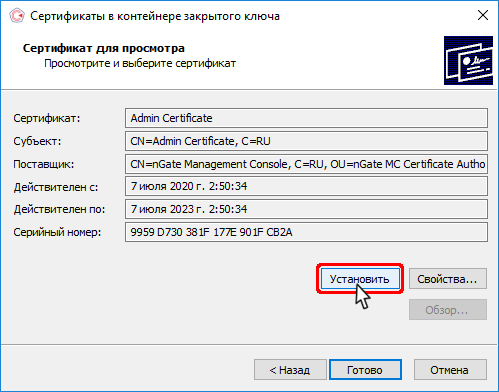Пример настройки демонстрационного стенда минимальной конфигурации
Развёртывание демонстрационного стенда производится на примере виртуальных машин (допустимо использовать аппаратную платформу NGate). Подробное описание процесса установки ПО NGate и настройки в консоли сетевых интерфейсов и других основных параметров см. в разделе: Мастер настройки при первом запуске. Подробное описание создания инфраструктуры PKI описано в Развёртывание инфраструктуры PKI с использованием встроенного сервиса Системы управления.
Схема демонстрационного стенда показана на рисунке Схема демонстрационного стенда для бесклиентского доступа. В качестве шлюза NGate выступает ВМ с дистрибутивом complete, в котором Узел NGate и СУ совмещены, имя машины ngate-vm-complete. В качестве АРМ Администратора выступает ПК с ОС Windows с уже установленным криптопровайдером КриптоПро CSP. АРМ Администратора должен находиться в той же локальной сети, что и виртуальная машина NGate для стенда.

-
Создайте в программном обеспечении виртуализации виртуальную машину с
параметрами:
- Гостевая операционная система Debian Linux 9 x64;
- ОЗУ – 1 ГБ;
- Жесткий диск – 10 ГБ;
- Виртуальные сетевые интерфейсы – 2 шт., тип сетевого адаптера E1000, тип сетевого взаимодействия Bridged Networking.
Подробнее: Параметры виртуальных машин для NGate. -
Смонтируйте образ installer-vmcomplete.iso (дистрибутив
complete для виртуальных машин) в виртуальный привод машины и
установите ПО NGate. Во время установки нужно ввести пароли для
суперпользователя консоли root, административного пользователя
ng-admin, и ввести имя машины (в нашем примере:
ngate-vm-complete).
Подробнее: Установка программного обеспечения NGate.
- Запустится мастер настройки при первом запуске, где нужно задать параметры сетевых интерфейсов, часовой пояс, сгенерировать внешнюю гамму (4) и открыть доступ по SSH.
-
Первой запустится утилита ng-netcfg, где нужно задать
параметры сетевых интерфейсов.
-
Нажмите Cancel в основном меню утилиты
ng-netcfg для продолжения настройки.
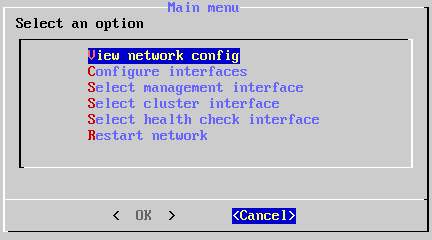
-
Затем в мастере настройки запустится утилита ng-timezone для
установки часового пояса.
-
Сгенерируйте элементы внешней гаммы в специальной
утилите.
-
Откройте доступ по SSH для суперпользователя root по паролю: выберите
Yes в запросе.
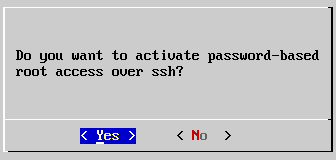
-
Залогиньтесь в системе NGate как суперпользователь root, пароль был
задан при установке.
ngate-vm-complete login: root Password:
- Запустите утилиту для создания инфраструктуры PKI внутреннего взаимодействия: введите ng-certcfg в командной строке. В демонстрационном стенде присутствует только одна машина NGate с дистрибутивом complete, и из всей инфраструктуры необходимо создать только защищённый доступ к веб-интерфейсу управления с АРМ Администратора.
-
Создайте корневой сертификат MC Root Certificate.
-
Создайте Серверный сертификат MC Server Certificate.
-
Создайте Сертификат Администратора Administrator
certificate.
-
Выполните привязку Сертификат Администратора.
-
Экспортируйте закрытый ключ Сертификата Администратора на
флеш-накопитель.
-
В консоли шлюза необходимо сформировать сервисные ключи. .
-
Настройте АРМ Администратора для подключения
к веб-интерфейсу управления машины NGate по защищённому каналу. Установите
корневой сертификат (MC Root Certificate) на АРМ
Администратора.
-
Установите Сертификат Администратора (Administrator
Certificate).
- Пропишите на DNS-сервере сети или в файле хостов АРМ Администатора соответсвия DNS-имени (ngate-vm-complete) и адреса управления (192.168.1.3).
- Теперь возможно подключение к веб-интерфейсу машины NGate через браузер с поддержкой ГОСТ TLS, в котором производится дальнейшая настройка шлюза.