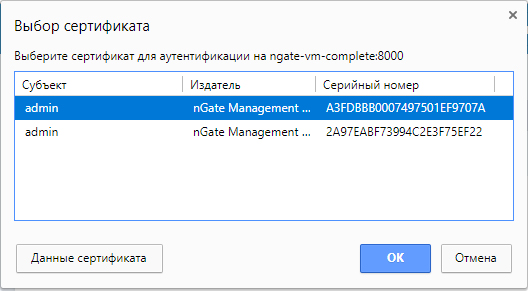Настройка шлюза для бесклиентского доступа
В данном разделе описание настройки серверной части шлюза NGate идёт с момента, когда ПО NGate установлено (в данном примере hostname задано как ngate-vm-complete), сетевым интерфейсам уже назначены соответствующие ip-адреса, создана инфраструктура PKI взаимодействия между АРМ Администратора и СУ (см. пример в Пример настройки демонстрационного стенда минимальной конфигурации).
-
Дальнейшая настройка производится в веб-интерфейсе СУ NGate с использованием
АРМ Администратора. Для тестового стенда,
необходимо подключиться по https:// к порту 8000, в данном примере
используетсмя hostname машины: ngate-vm-complete.
- Запустите браузер с поддержкой TLS по ГОСТ. В адресной строке введите: https://ngate-vm-complete:8000. При аутентификации необходимо ввести логин административного пользователя системы управления ng-admin и пароль, заданные при установке ПО NGate.
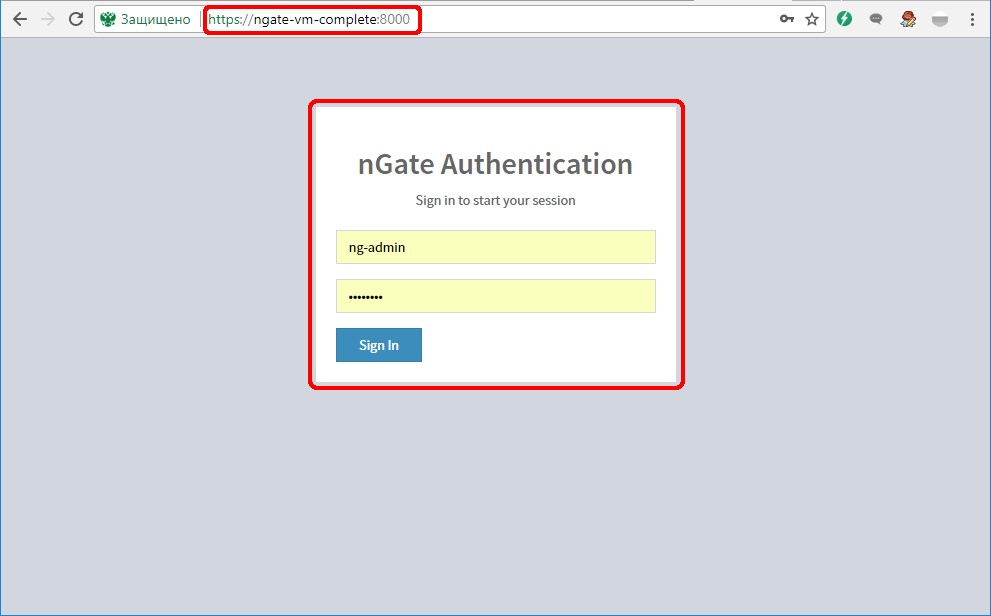
-
После успешного подключения к веб-интерфейсу создайте кластер: на боковой панели нажмите кнопку Add
cluster.

-
Введите имя кластера и нажмите
 Save.
Save.

-
Создадим Узел NGate: нажмите Edit
Node на вкладке Nodes меню кластера.

-
Задайте произвольное имя Узла NGate. Задайте сетевой адрес управления Узла
(Management IP: 127.0.0.1 .
Нажмите
 Save для сохранения настроек
Узлов.
Прим.: В данном примере используется вариант реализации шлюза при котором система управления и Узел кластера физически находятся на одной машине, поэтому адрес Узла NGate и будет иметь значение 127.0.0.1.
Save для сохранения настроек
Узлов.
Прим.: В данном примере используется вариант реализации шлюза при котором система управления и Узел кластера физически находятся на одной машине, поэтому адрес Узла NGate и будет иметь значение 127.0.0.1.
-
Создайте конфигурацию: на вкладке Configuration нажмите
 Add
Add

-
Введите произвольное имя конфигурации, остальные параметры по умолчанию.
Нажмите
 Save.
Save.

-
В только что созданной конфигурации создайте портал: на вкладке
Portals нажмите Add a
portal.

-
Укажите произвольное имя портала. Задайте параметры Server
Name и User authentification type, для
бесклиентского доступа. Остальные параметры оставьте без изменений. После
завершения настройки нажмите
 Save.
В поле Server Name укажите DNS имя или адрес к которому будут производить подключение клиенты. Данное имя и адрес должны содержаться в серверном сертификате шлюза. Формирование серверного ключа и сертификата описано ниже.В поле User authentification type выберите тип аутентификации Certificate (O/OU). Пользователи будут получать доступ, используя доверенные клиентские сертификаты, формирование которых также будет описано ниже.
Save.
В поле Server Name укажите DNS имя или адрес к которому будут производить подключение клиенты. Данное имя и адрес должны содержаться в серверном сертификате шлюза. Формирование серверного ключа и сертификата описано ниже.В поле User authentification type выберите тип аутентификации Certificate (O/OU). Пользователи будут получать доступ, используя доверенные клиентские сертификаты, формирование которых также будет описано ниже.
-
Перейдём к настройке ACL (access control list) - правила получения доступа
пользователя к защищаемым ресурсам.
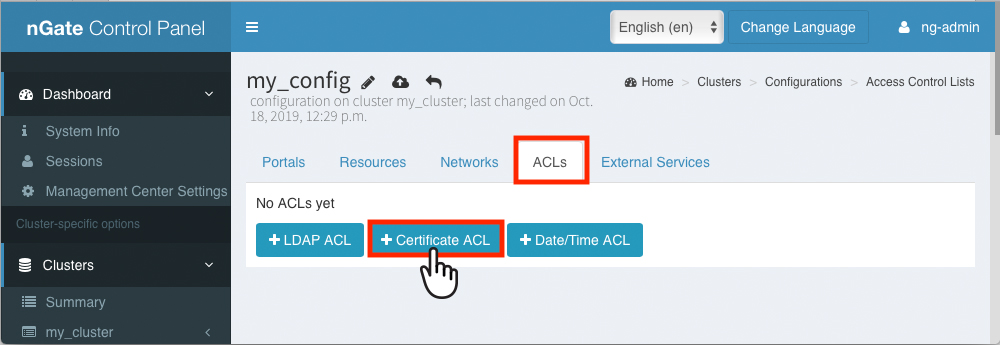
-
В поле Name введите наименование правила в системе
Certificate ACL. Затем задайте допустимые значения
полей клиентского сертификата O/OU Allowed (O/OU): нажмите
 Add, и введите в соответствующие
поля Allowed O и Allowed OU, например,
значения test / test. Сохраните
Certificate ACL:
Add, и введите в соответствующие
поля Allowed O и Allowed OU, например,
значения test / test. Сохраните
Certificate ACL:  Save.
Save.

-
Теперь перейдем к работе с ключами и сертификатами. Для выпуска серверного и
клиентских сертификатов в данном примере используется один из тестовых УЦ КРИПТО-ПРО (используйте браузер с поддержкой ГОСТ).
Выберите в основном меню тестового УЦ действие Получение сертификата Удостоверяющего Центра или действующий список отозванных сертификатов.
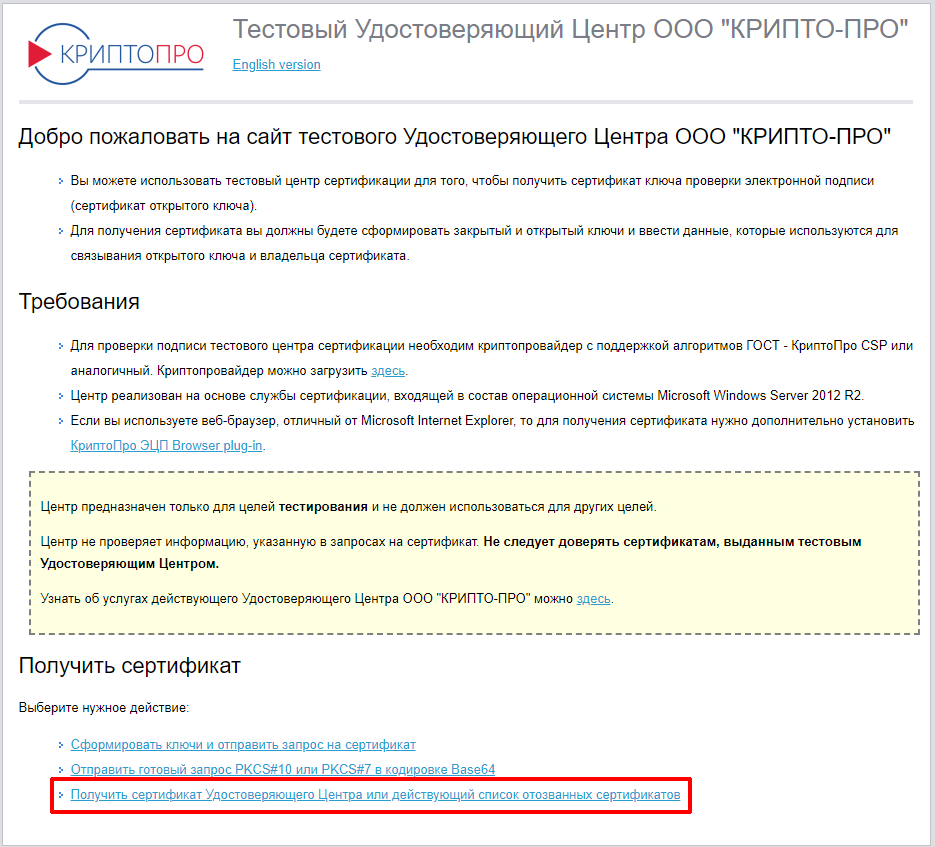
-
Получите корневой сертификат УЦ в формате Base 64. Корневой сертификат
будет сохранён на АРМ Администратора.
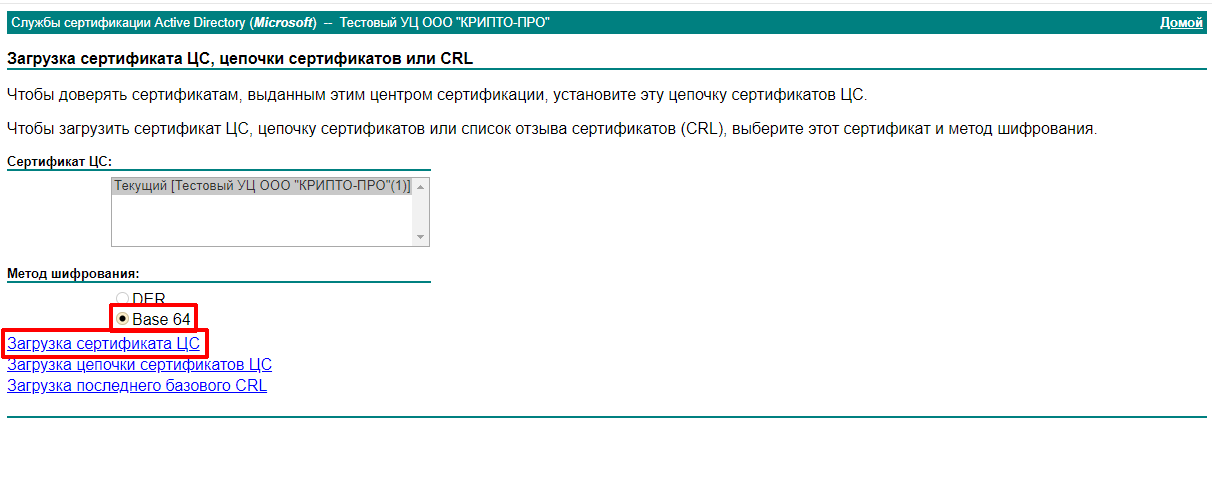
-
Импортируйте корневой сертификат в NGate. Выберите в меню веб-итнтерфейса
NGate: .

-
Введите произвольное имя сертификата. Затем через меню выбора файлов поля
CA Certificate выберите полученный в тестовом УЦ файл
сертификата certnew.cer.
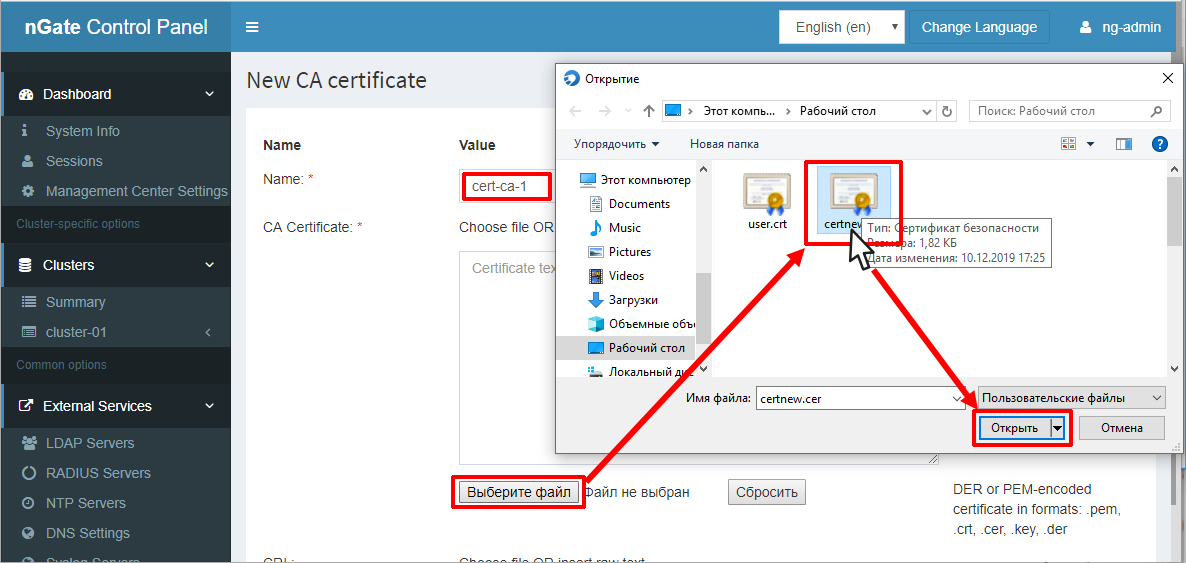
-
Проверьте параметры корневого сертификата и нажмите
 Save.
Save.

-
Корневой сертификат успешно добавлен.
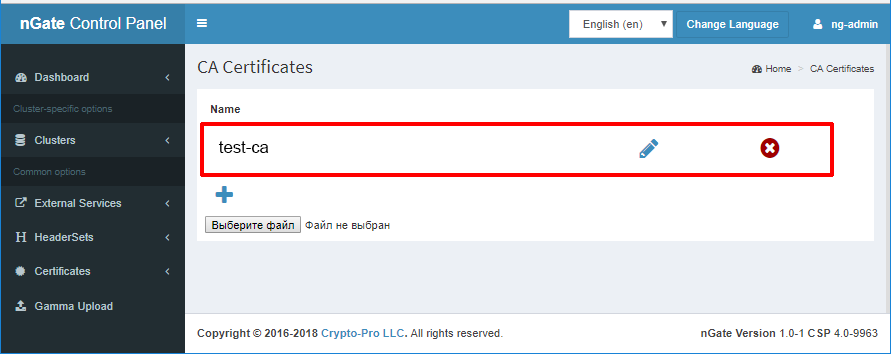
-
Сгенерируйте внешнюю гамму. Это можно сделать на АРМ Администратора при помощи
утилиты genkpim из пакета КриптоПро CSP:
genkpim.exe.
Введите в консоль команду вида: .\genkpim.exe y ABC12345 C:\\gamma\, где «y» – количество отрезков гаммы, в нашем примере нужно создать 8; «ABC12345» – номер комплекта внешней гаммы (задайте произвольно 8 символов в шестнадцатеричном коде); «C:\\gamma\» – путь сохранения файлов гаммы (директория gamma в данном примере уже создана заранее).
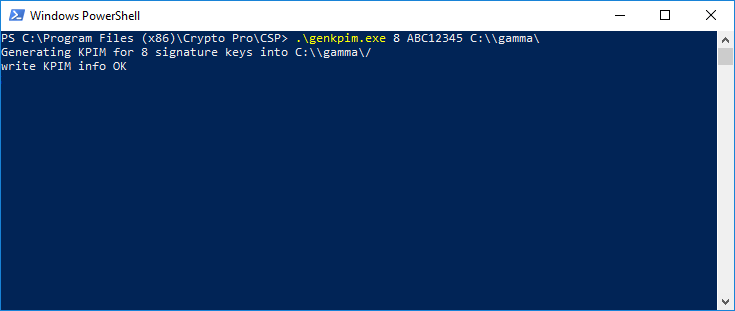
-
Затем сгенерируйте случайную последовательность символов при помощи мыши и
клавиатуры.
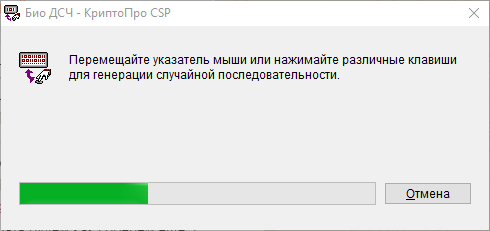
-
Загрузите файл гаммы через веб-интерфейс: зайдите в меню
 Gamma Upload, затем
выберите файл гаммы вида kis_1 и нажмите
Gamma Upload, затем
выберите файл гаммы вида kis_1 и нажмите  Upload.
Upload.
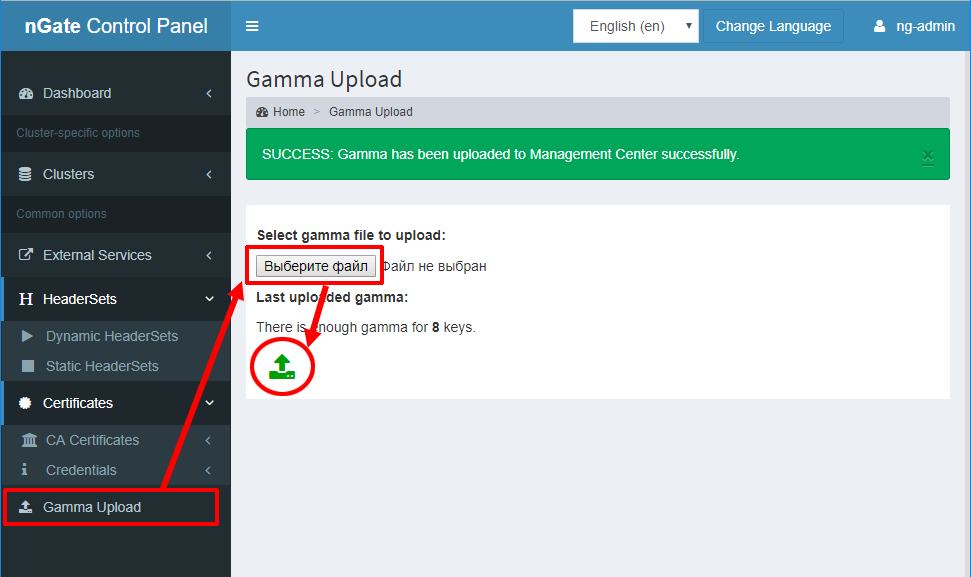
-
Перейдём в отдел создания серверных мандатов:
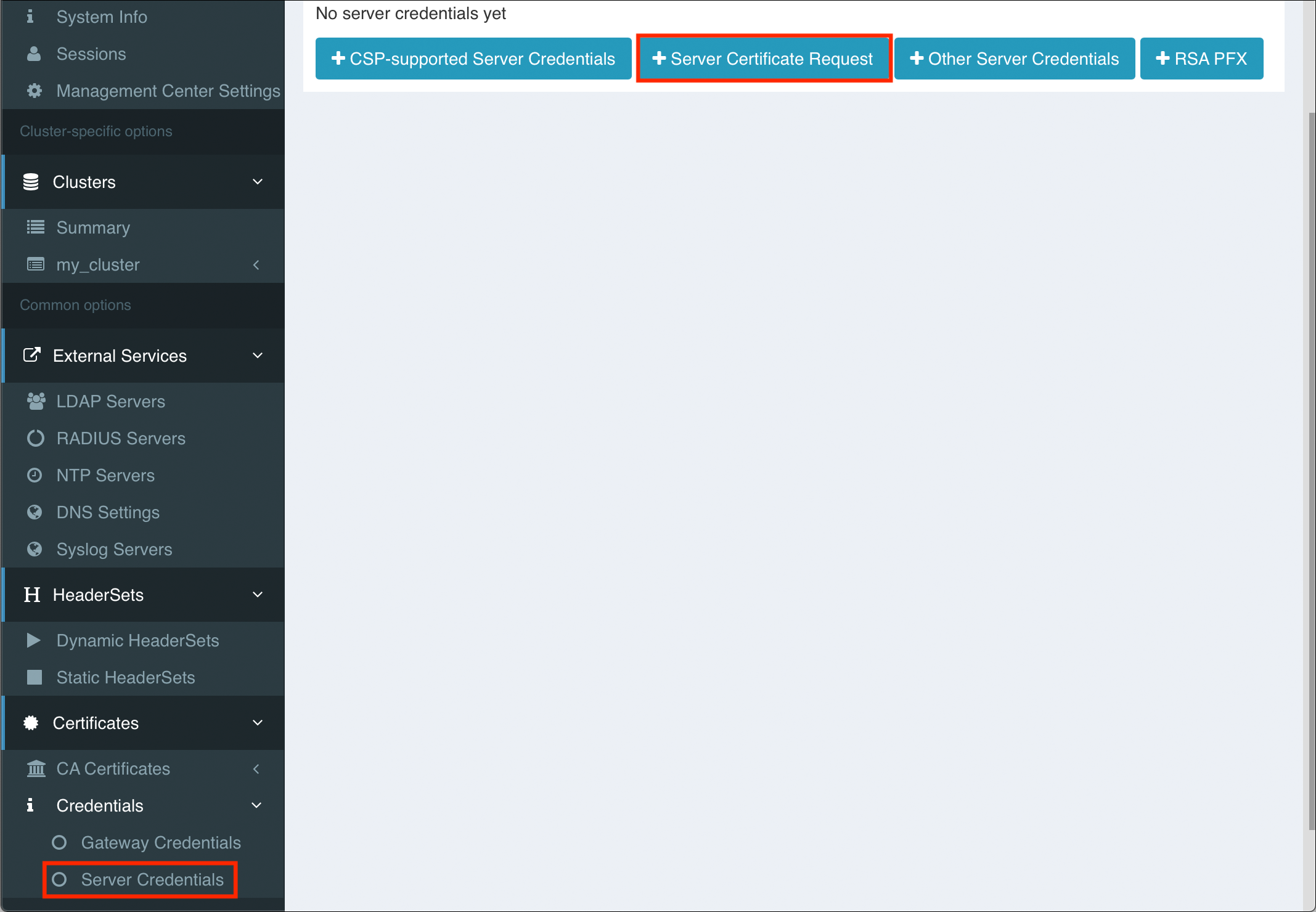
-
В окне генерации запроса на Серверный сертификат введите обязательные параметры
имя Name,алгоритм шифрования: в данном примере
GOST 2012 256bit), в поле Subject
CN указать DNS-имя шлюза,которое будут вводить пользователи
(клиенты) при подключении к шлюзу.
Прим.: В поле DNS names можно также указать перечень DNS-имён и адресов, которые также могут быть использованы при подключении: нажмите Add и введите в поле DNS-имя или ip-адрес.Остальные поля не являются обязательным для заполнения в данном примере и остаются не заполненными.
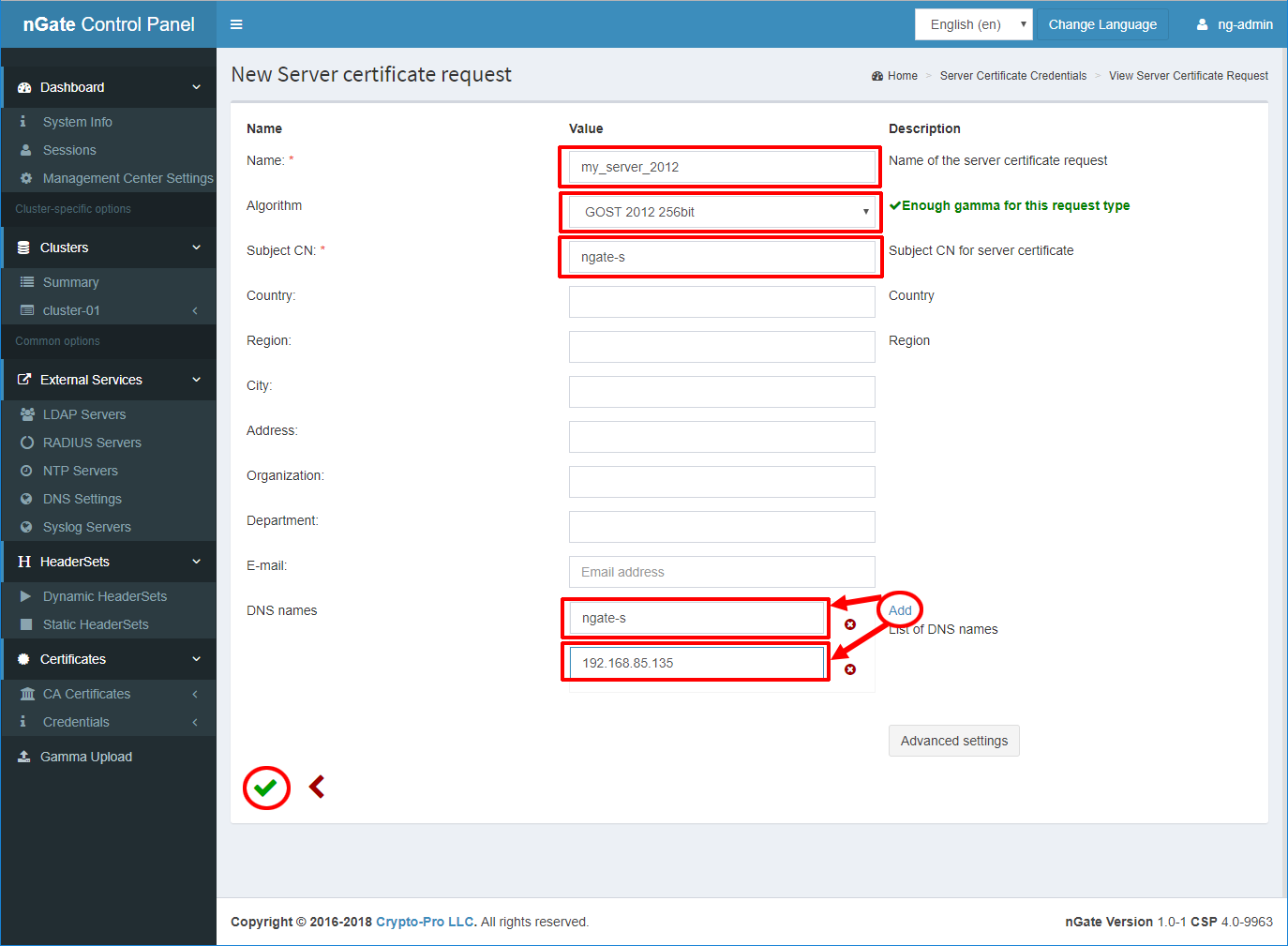
-
Скопируйте текст запроса из поля Request text кнопкой
 Copy.
Copy.

-
Перейдите к веб-интерфейсу уже использовавшегося тестового УЦ и нажмите на Отправить
готовый запрос PKCS#10 или PKCS#7 в кодировке Base64.
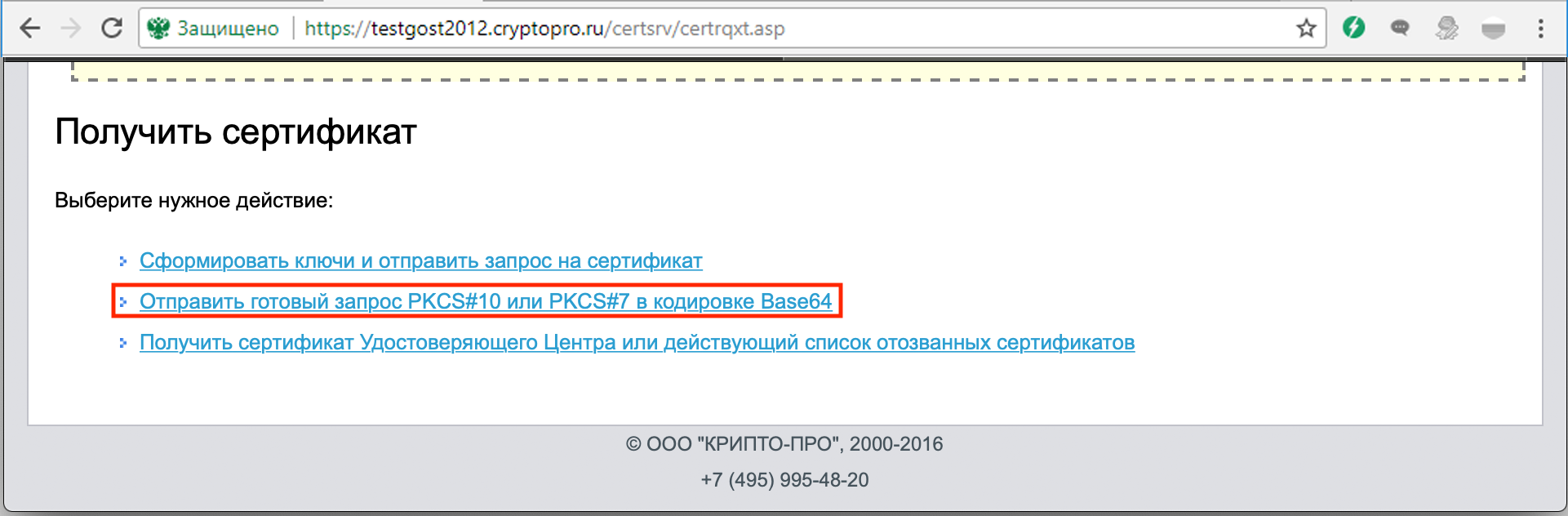
-
Вставьте запрос на сертификат в соответствующее поле Сохранённый
запрос и нажмите Выдать >.

-
Выберите формат шифрования сертификата Base 64 и нажмите
Загрузить сертификат.
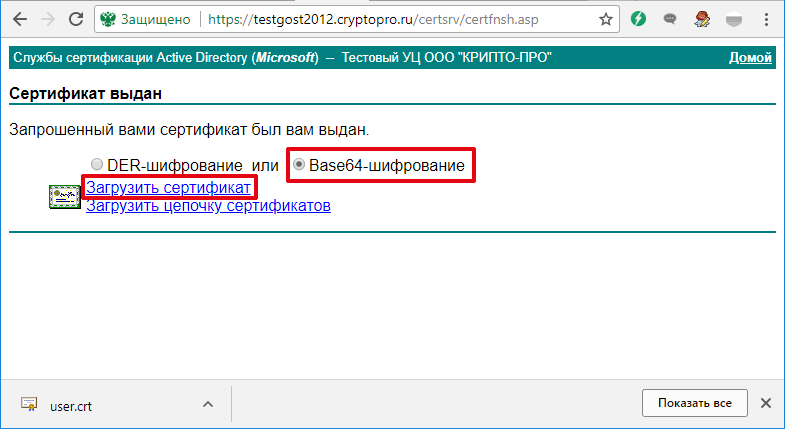
-
Откройте ранее созданный запрос на сертификат на странице Server
Credentials кнопкой
 Edit. Выбрать и открыть полученный
файл сертификата и нажмите
Edit. Выбрать и открыть полученный
файл сертификата и нажмите  Upload.
Upload.

-
Серверный мандат успешно сформирован и добавлен в ПО NGate.
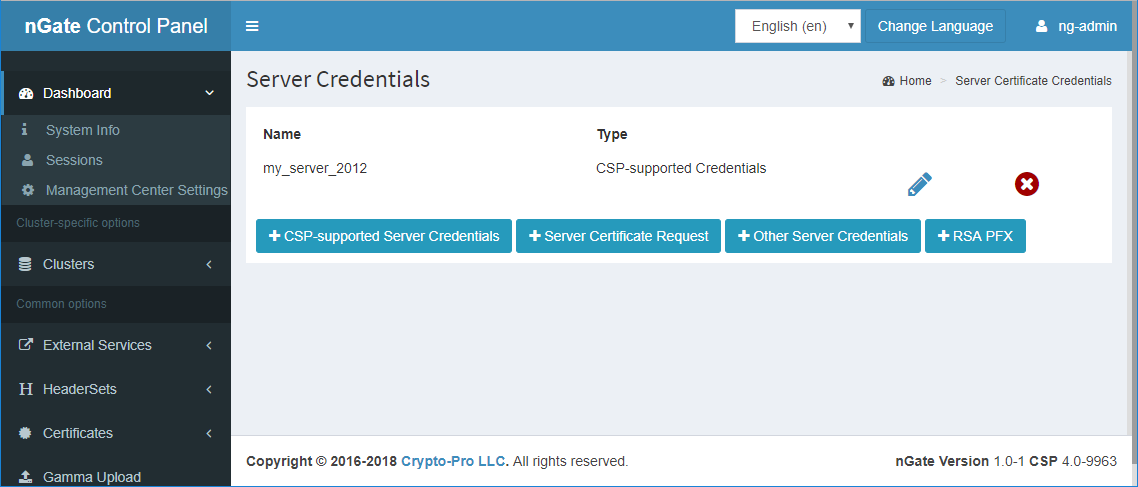
-
Настройте параметры доступа к защищаемым веб-ресурсам. В данном примере доступ
будет осуществляться к тестовой страничке (по http://) веб-сервера
nginx, установленного на сервере (хосте) с адресом 192.168.1.4
в защищаемом сегменте сети.
Создайте профиль защищаемого ресурса: в свойствах созданной ранее конфигурации на вкладке Resources выберите создание нового веб-ресурса
 Web resource.
Web resource.
-
Введите параметры ресурса. Задайте произвольное имя ресурса
Name. В поле Suffix введите
правый слеш «/» (данный символ необходим в данном
примере, так как веб-ресурс будет единственным на нашем портале (активна
настройка Single web resource). Заполните поля
User visible name и User visible
description. В поле Remote resource URI
введите IP-адрес (или DNS-имя) защищаемого ресурса, в данном примере адрес
192.168.1.4, укажите адрес в соответствии со схемой
вашей сети. Остальные параметры оставьте по умолчанию. Сохраните настройки
 Save.
Save.
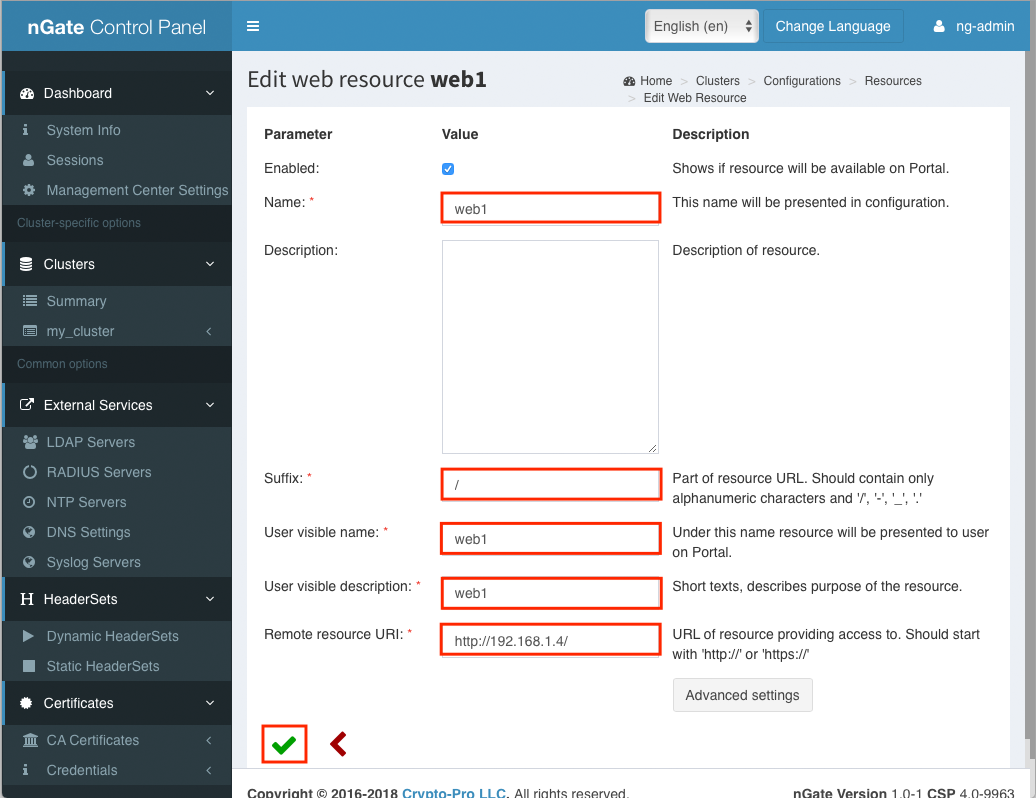
-
Профиль ресурса успешно создан и доступен для добавления в конфигурацию.

-
Теперь перейдем в свойства портала (выберем нужный портал на вкладке
Portals конфигурации) и выполним привязку профиля
защищаемого ресурса с правилом доступа к нему (ACL)
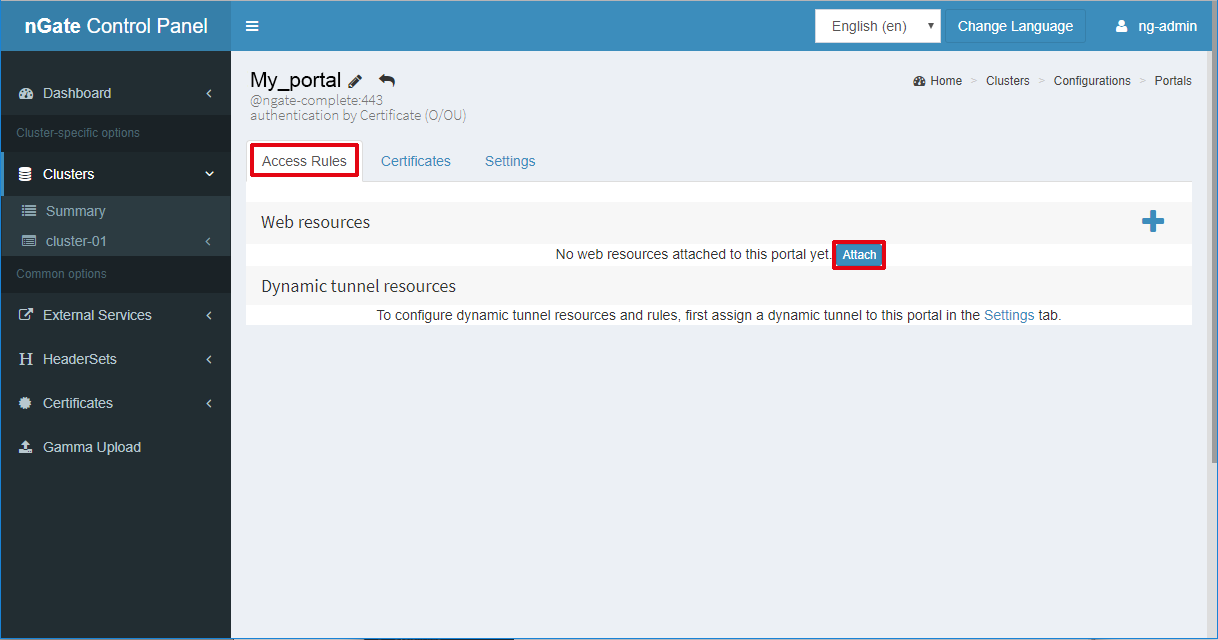
-
Выберите Группы доступа (Groups) и Ресурсы
(Resources), которые будут присоединены к порталу.
Кликните по профилям в соответствующих полях и нажмите
 Save.
Save.

-
Перейдите на вкладку Certificates и выполните привязку к
порталу ранее добавленных Корневого сертификата и Серверного мандата. Нажатие
кнопки Assign в соответствующем поле открывает страницу
выбора сертификата. Последовательно добавьте все нужные сертификаты.
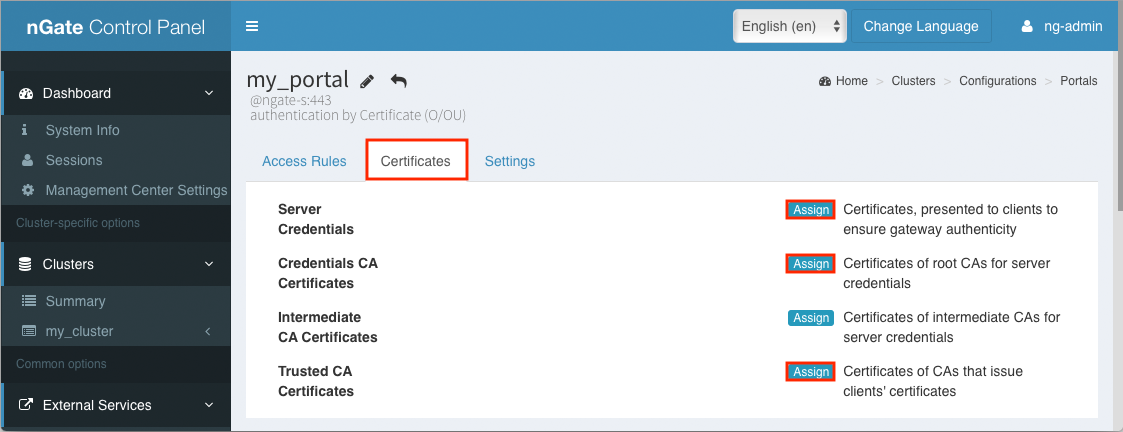
-
Выполните привязку ранее добавленного Серверного мандата (Server
credentials), установите галочку
 в поле сертификата и нажмите
в поле сертификата и нажмите  Save.
Save.
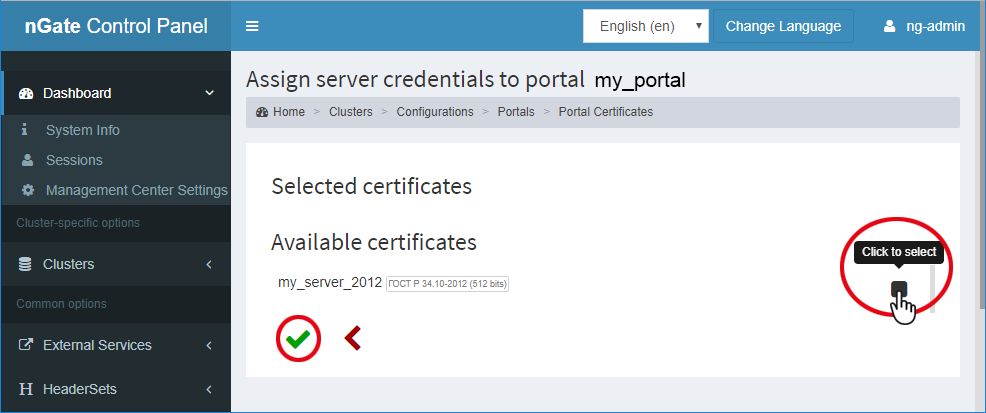
-
Выполните привязку ранее добавленного Сертификат УЦ проверки подлинности
(Сredentials CA Certificates). Выберите
Assign в соответствующем поле и установите галочку
 в поле сертификата, нажмите
в поле сертификата, нажмите
 Save
Save
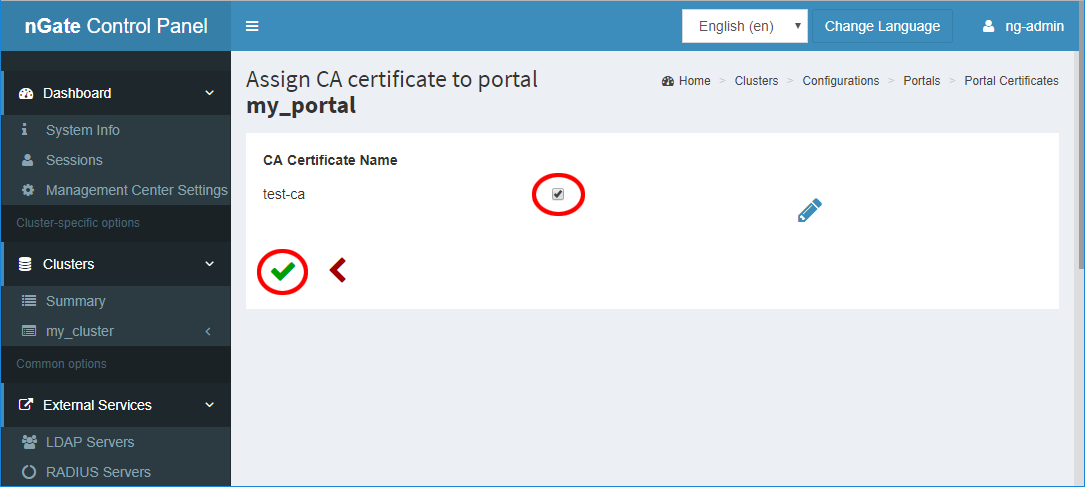
-
Выполните привязку ранее добавленного Сертификата доверенного УЦ
(Trusted CA certificates). Выберите
Assign в соответствующем поле и установите галочку
 в поле сертификата, нажмите
в поле сертификата, нажмите
 Save
Save

-
После того, как все нужные сертификаты привязаны к порталу, зайдите в свойства
портала: кнопка
 Edit расположена возле названия
портала.
Edit расположена возле названия
портала.

-
Откройте расширенные настройки портала: кнопка Advanced
setting. Далее установите галочку в поле Single
WEB-Resource. Сохраните настройки
 Save.
Save.
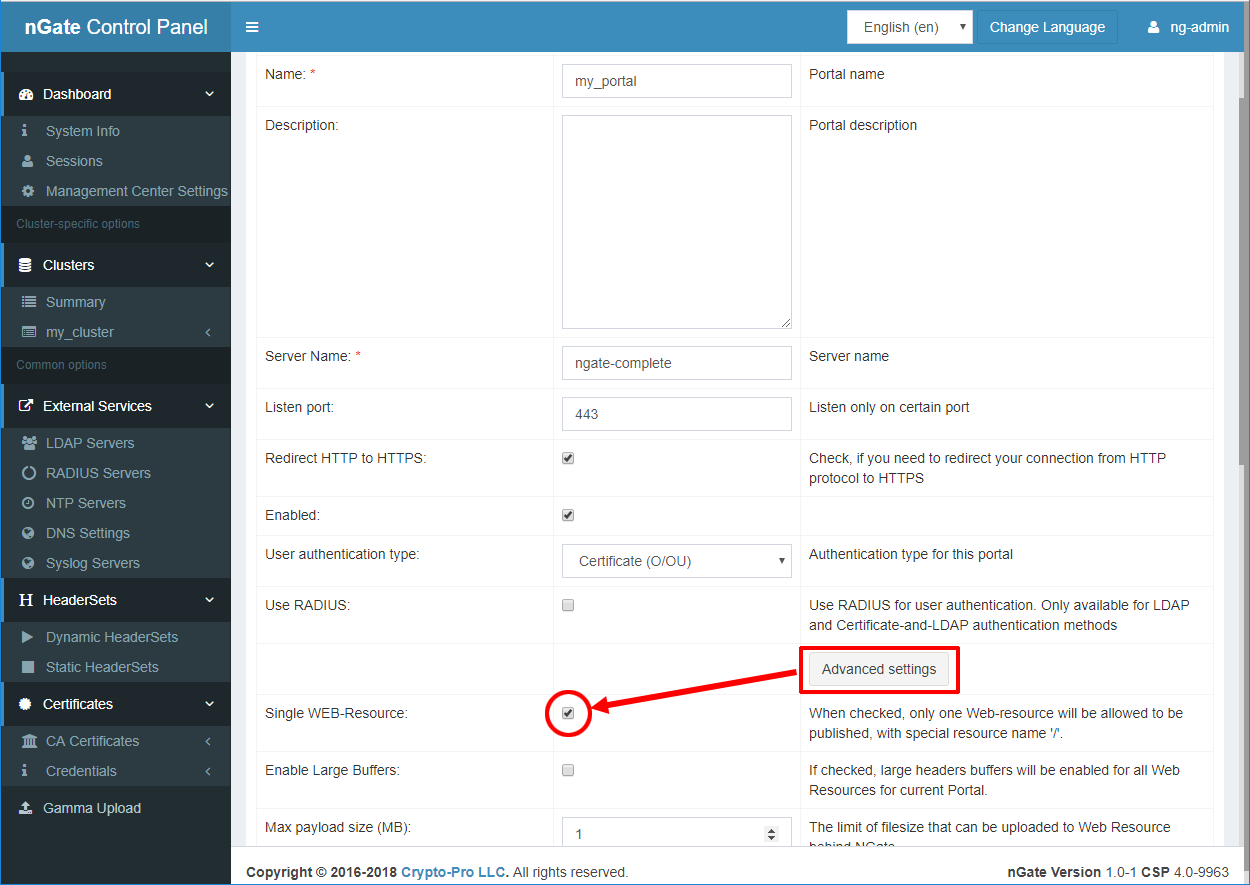
-
После выполнения всех предыдущих пунктов опубликуйте конфигурацию: перейдите на
главную страницу конфигурации и нажмите кнопку
 Publish возле названия
конфигурации.
Publish возле названия
конфигурации.
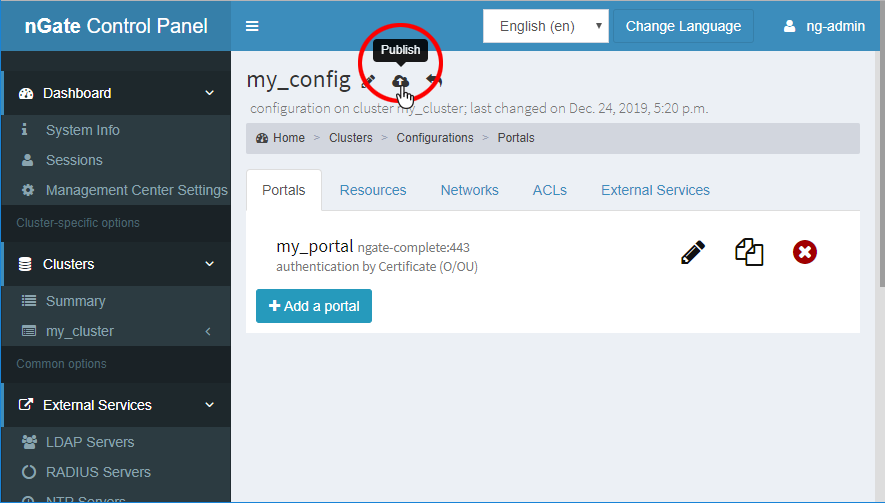
-
Дождитесь завершения публикации. Если публикация конфигурации прошла успешно,
то будет выведено сообщение
 .
.
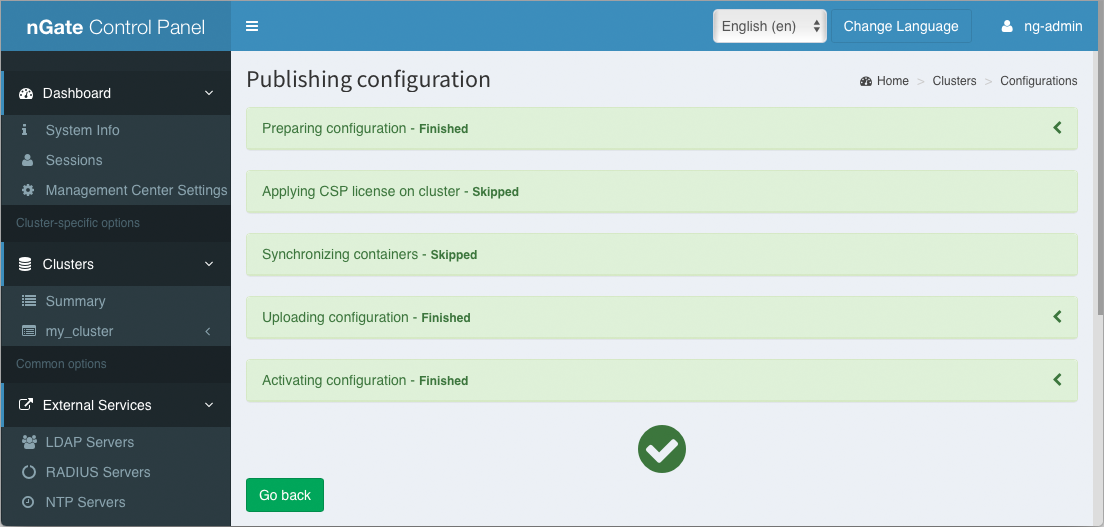
Далее необходимо произвести настройку клиентской машины и произвести тестовое подключение к шлюзу.