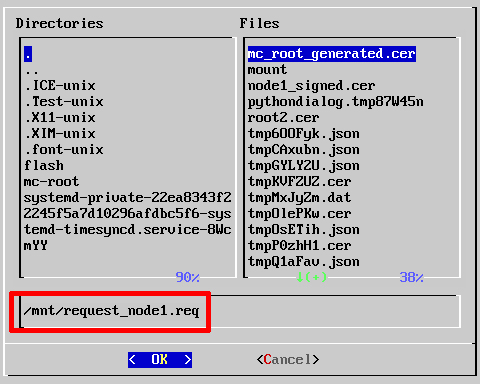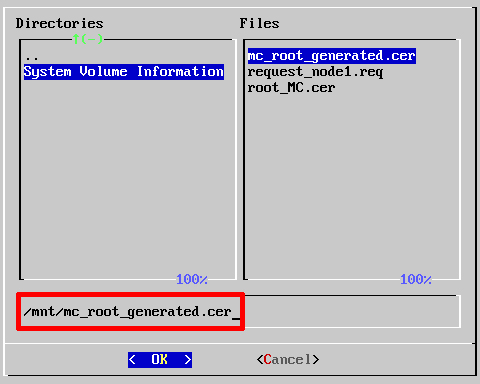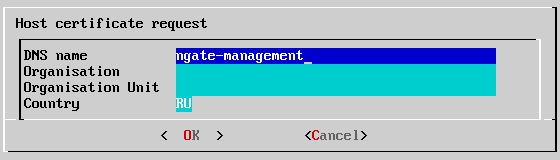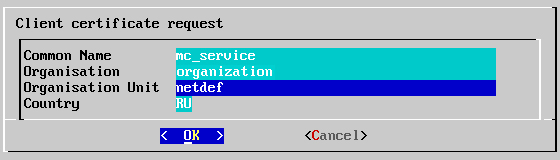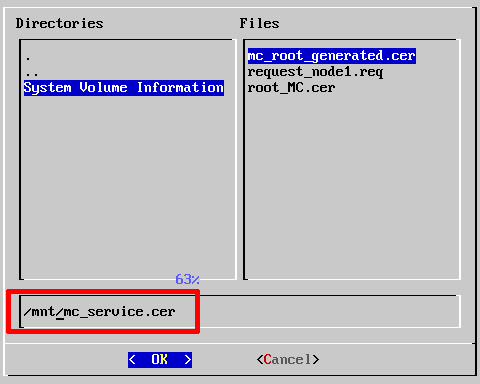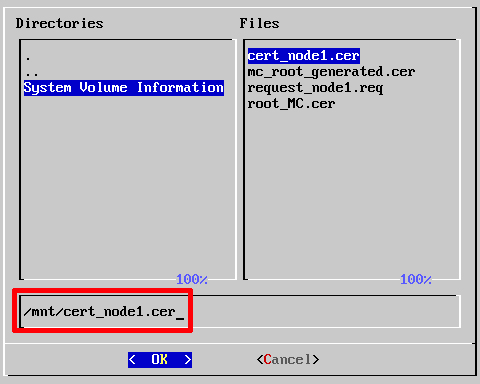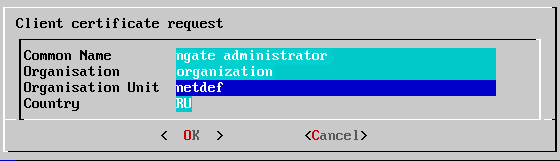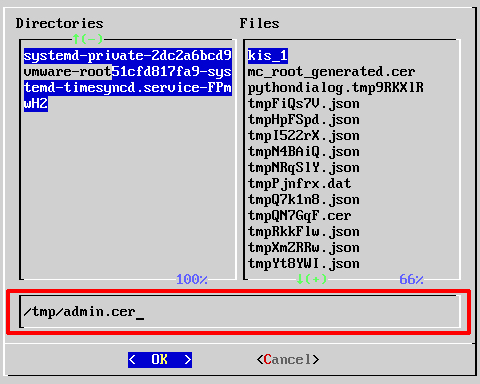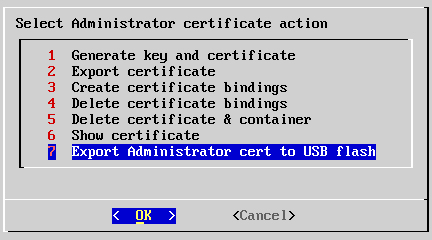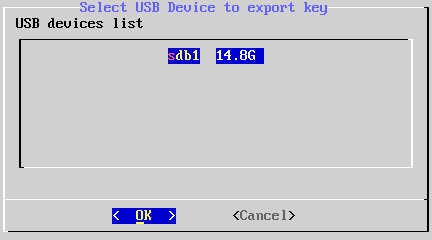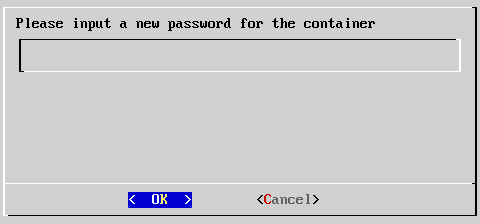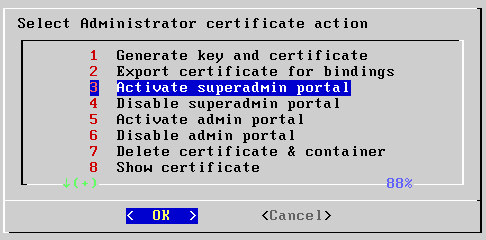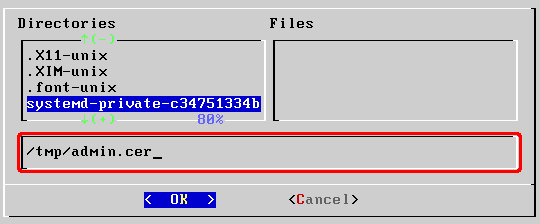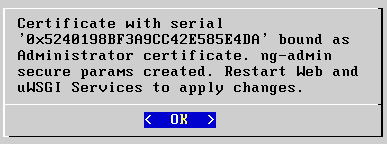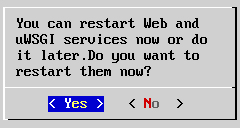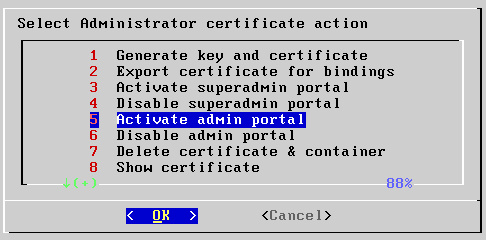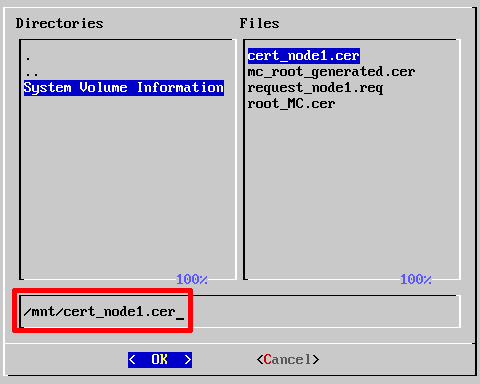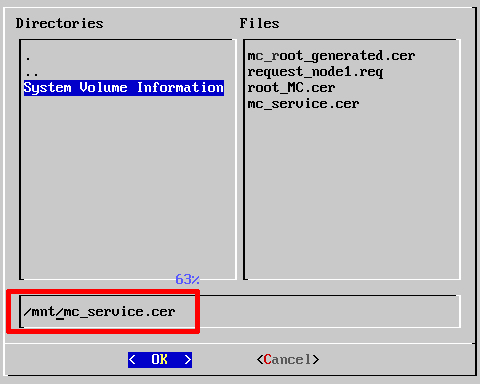Развёртывание инфраструктуры PKI с использованием встроенного сервиса Системы управления
Инструкция по созданию инфраструктуры открытых ключей с использованием Встроенного сервиса СУ NGate
В данном разделе описана последовательность действий для создания инфраструктуры открытых ключей с использованием Встроенного сервиса СУ NGate. Схема настройки представлена на рисунке Схема создания инфраструктуры PKI с использованием встроенного сервиса СУ. В качестве Системы управления выступает машина с установленным дистрибутивом management, в качестве Узла NGate (англ. Node) – с установленным дистрибутивом gate. Процесс установки сертификатов в АРМ Администратора зависит от ОС, используемой на АРМ Администратора.
Для переноса сертификатов и файлов запросов на сертификат между аппаратными платформами при создании инфраструктуры PKI нужно использовать внешний носитель информации. Экспорт Сертификата администратора возможен только на внешний носитель информации.
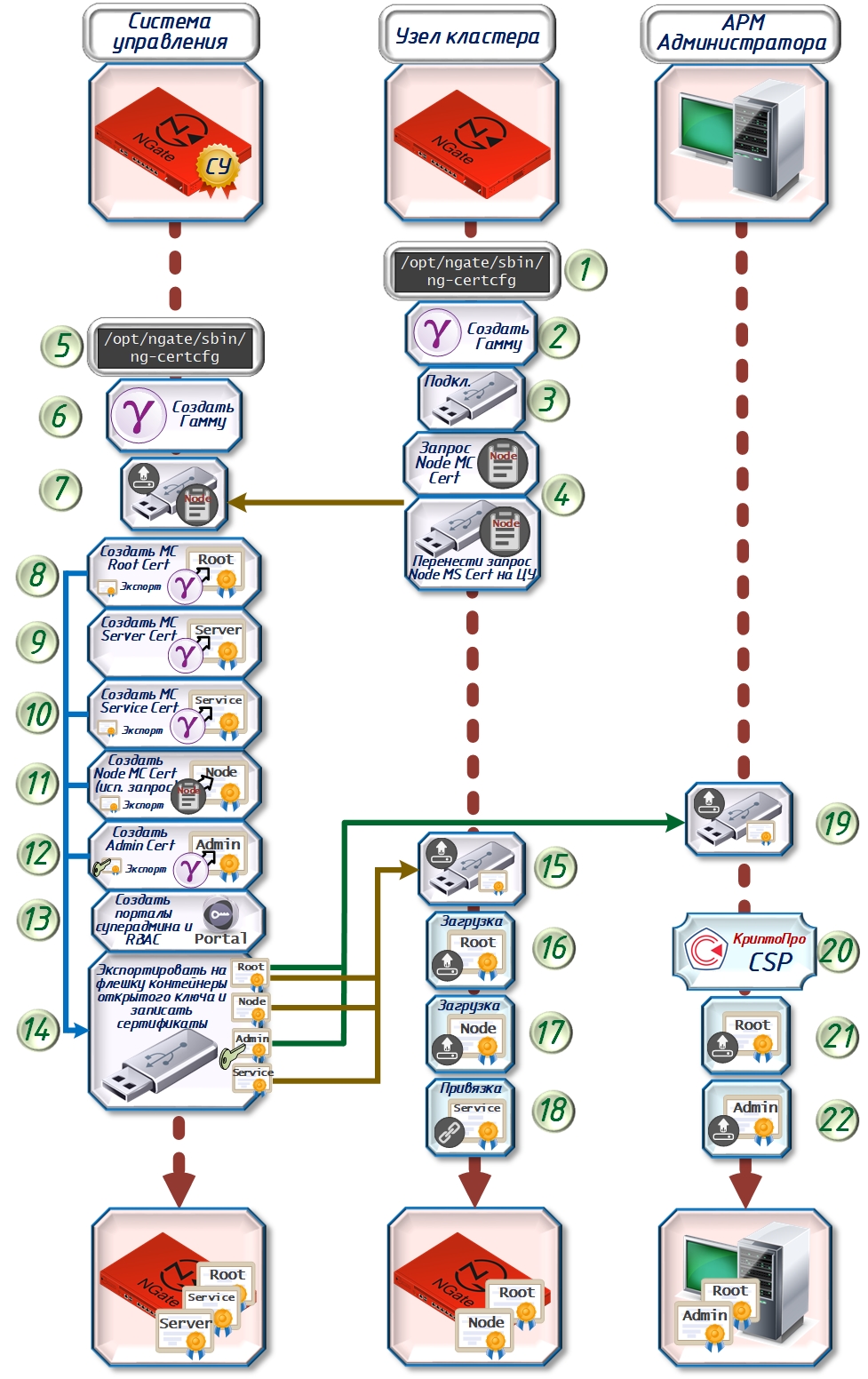
-
Подключитесь консольно к Узлу NGate. Запустите программу
ng-certcfg, предназначенную для создания инфраструктуры
PKI NGate.
-
Создайте или загрузите
внешнюю гамму на Узел NGate. Длинна внешней гаммы
должна быть достаточной для генерации не менее 2-х закрытых ключей:
Проверка наличия и длины загруженной внешней гаммы:
-
Подключите внешний
носитель информации к Узлу NGate.
Примонтируйте внешний носитель информации с разрешением на запись для всех пользователей:
mount /dev/sdb1 /mnt -o umask=000где вместо /dev/sdb1 ‒ введите текущее имя внешнего носителя.
-
Создайте файл запроса, содержащий запрос к Внутреннему сервису СУ на получение
Сертификата Узла NGate (Node Management Server Certificate).
Важное замечание: Запросы на Сертификат Узла NGate (Node Management Server Certificate) должны быть сформированы для всех Узлов в кластере!
-
Подключитесь консольно к Системе управления. Запустите программу
ng-certcfg:
ng-certcfg -
Создайте или загрузите внешнюю гамму на СУ. Внешняя гамма необходима для создания
сертификатов Внутренним сервисом СУ.
- Подключите и примонтируйте внешний носитель информации с файлом запроса на сертификат Узла NGate.
-
Создайте и запишите на внешний носитель информации Корневой сертификат СУ
(MC Root Certificate), будет использована часть внешней
гаммы:
-
Создайте Сертификат серверный СУ (MC Server Certificate). Учтите,
что Корневой сертификат СУ (MC Root Certificate) уже должен быть
сформирован, также необходима внешняя гамма:
Важное замечание: DNS name должно совпадать с именем данной Системы управления!Сертификат и контейнер закрытого ключа автоматически устанавливаются в реестр доверенных сертификатов текущей СУ.
-
Создайте Сертификат сервисный СУ (MC Service Certificate). Учтите,
что корневой сертификат уже должен быть сформирован, также необходима внешняя
гамма:
-
Подпишите запрос на Сертификат Узла NGate (Node Management Server
Certificate) и экспортируйте полученный Сертификат на внешний
носитель информации:
Важное замечание: Помните, что созданный сертификат должен быть записан именно на тот Узел NGate, на котором и был сформирован запрос на сертификат, поэтому выбирайте имя Сертификата так, чтобы было понятно для какого Узла данный сертификат предназначен!
-
Создайте Сертификат Администратора (Administrator certificate),
будет использована часть внешней гаммы:
-
В шлюзе NGate реализована
возможность работы администраторов с разными ролями, кроме суперадминистратора
(ng-admin) так же возможно организовать доступ для администраторов с
ролями (подробнее см. Настройка управления доступом на основе ролей (RBAC)).
: Активация портала суперадминистратора является обязательной для доступа в веб-интерфейс СУ. Портал администраторов с ролями (admin portal) нужно активировать, если планируется их использование.
-
На внешнем носителе информации должны быть в итоге записаны:
- файл Корневого сертификата (MC Root Certificate);
- файлы Сертификата Узлов NGate (Node Management Server Certificate), полученные подписанием Запросов на сертификат Узла;
- контейнер ключа и сертификат Администратора (Administrator Certificate);
- файл Сервисного сертификата СУ (MC Service Certificate) для привязки к Узлам NGate.
Если записаны все нужные файлы, то отключите внешний носитель. - Подключите и примонтируйте внешний носитель информации с сертификатами к Узлу NGate (в данном примере директория монтажа: /mnt).
-
Импортируйте Корневой сертификат СУ (MC Root Certificate) на Узел NGate
с внешнего носителя:
-
Импортируйте сертификат Узла NGate:
-
Выполните привязку Сертификата сервисного СУ (MC Service
Certificate) к Узлу NGate:
- Подключите внешний носитель информации с сертификатами к компьютеру АРМ Администратора.
- Загрузите и установите программу СКЗИ «КриптоПро CSP», если ранее данная программа не установлена на АРМ Администратора.
- Установите Корневой сертификат СУ (при необходимости и промежуточный) сертификата на АРМ Администратора.
- Установите Сертификат Администратора из контейнера открытого ключа с внешнего носителя.
- Не забудьте создать сервисные ключи, если это не было сделано до настройки инфраструктуры PKI.