Настройка пользовательской машины с ПО MS Windows для подключения к шлюзу NGate
В данном разделе приведён пример настройки пользовательской машины с ПО MS Windows 10 для подключения к шлюзу NGate для обеспечения бесклиентского доступа.
Главные требования для пользовательской машины: установленный веб-браузер с поддержкой протоколов TLS по ГОСТ, установленный и активированный криптопровайдер КриптоПро CSP версии 4.0 или выше.
В данном примере в качестве клиентского оборудования будет использоваться ПК с ОС Windows 10, в качестве браузера будет использоваться Internet Explorer, в качестве криптопровайдера КриптоПро CSP версии 5.0.
-
Зайдите на страничку генерации сертификата тестового УЦ.
Прим.: Если сайт не добавлен в доверенные, может появиться окно подтверждения доступа. Разрешите проведение операции.
-
Заполните форму запроса на сертификат. Обязательно заполните поля
Имя, Организация и
Подразделение. В последних двух полях необходимо
указать test/ test, параметры
сертификата для доступа, которые вводились при настройке шлюза в п. 11.
-
Нажмите Выдать > после ввода всех нужных
параметров.
-
Будет отображено окно выбора ключевого носителя для сохранения. Выберите
Реестр.
-
В открывшемся окне биологического датчика случайных чисел нужно сформировать
случайную последовательность. Передвигайте курсор мыши и/или нажимайте различные
клавиши на клавиатуре до окончания формирования ключа.
-
Введите и подтвердите пароль для создаваемого контейнера.
-
Теперь будет запрошена установка сертификата в сформированный контейнер.
Нажмите Установить этот сертификат.
Прим.: В случае, если в системе не установлен корневой сертификат данного тестового УЦ, при попытке установки клиентского сертификата будет соответствующее сообщение об ошибке. Потребуется предварительно установить корневой сертификат тестового УЦ в хранилище Доверенные корневые центры сертификации текущего пользователя. -
Сертификат успешно установлен.
-
После успешной установки попробуем подключиться к шлюзу. Также используйте
браузер с поддержкой ГОСТ TLS.
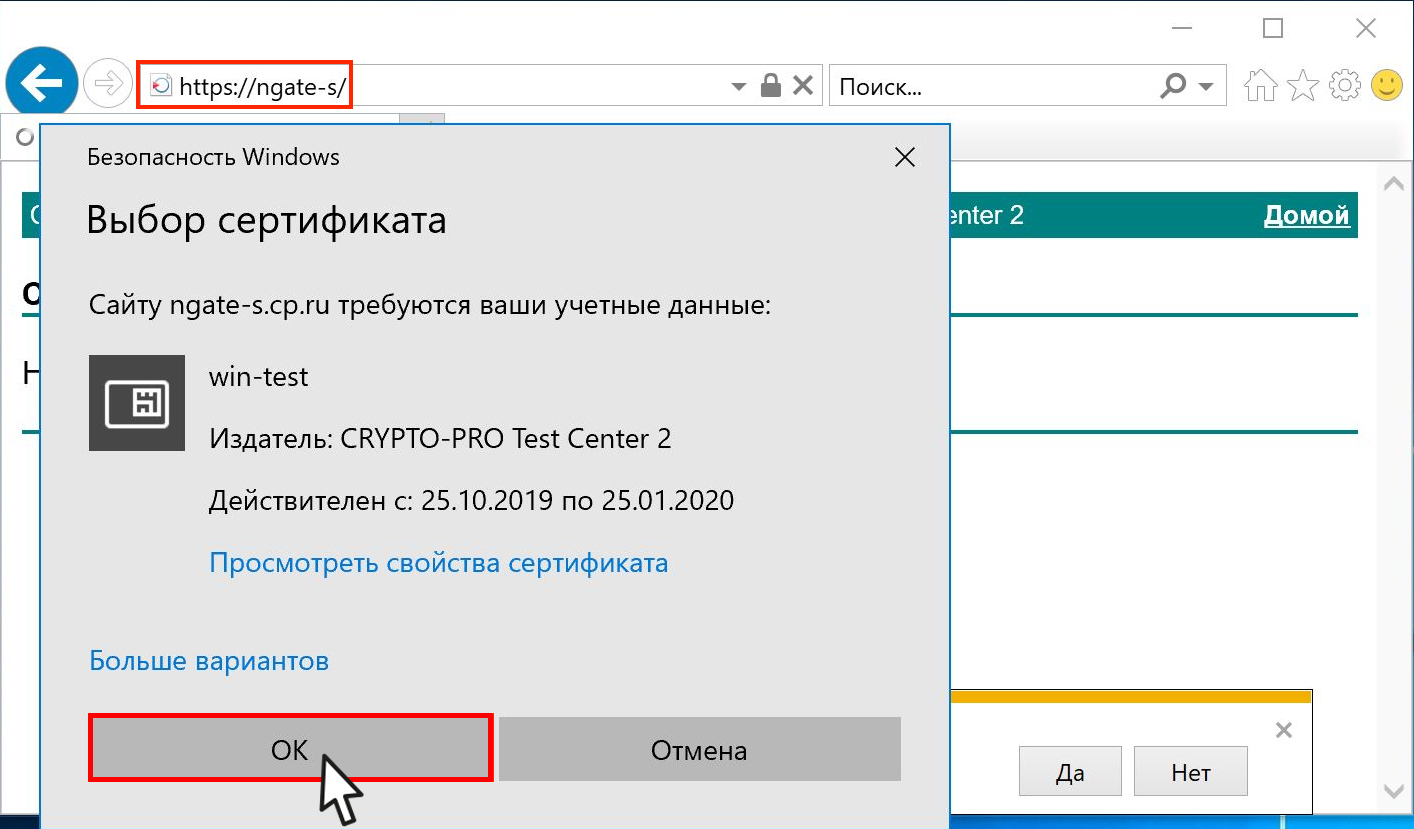
-
Введите пароль от контейнера, который был задан при его формировании в п. 6.
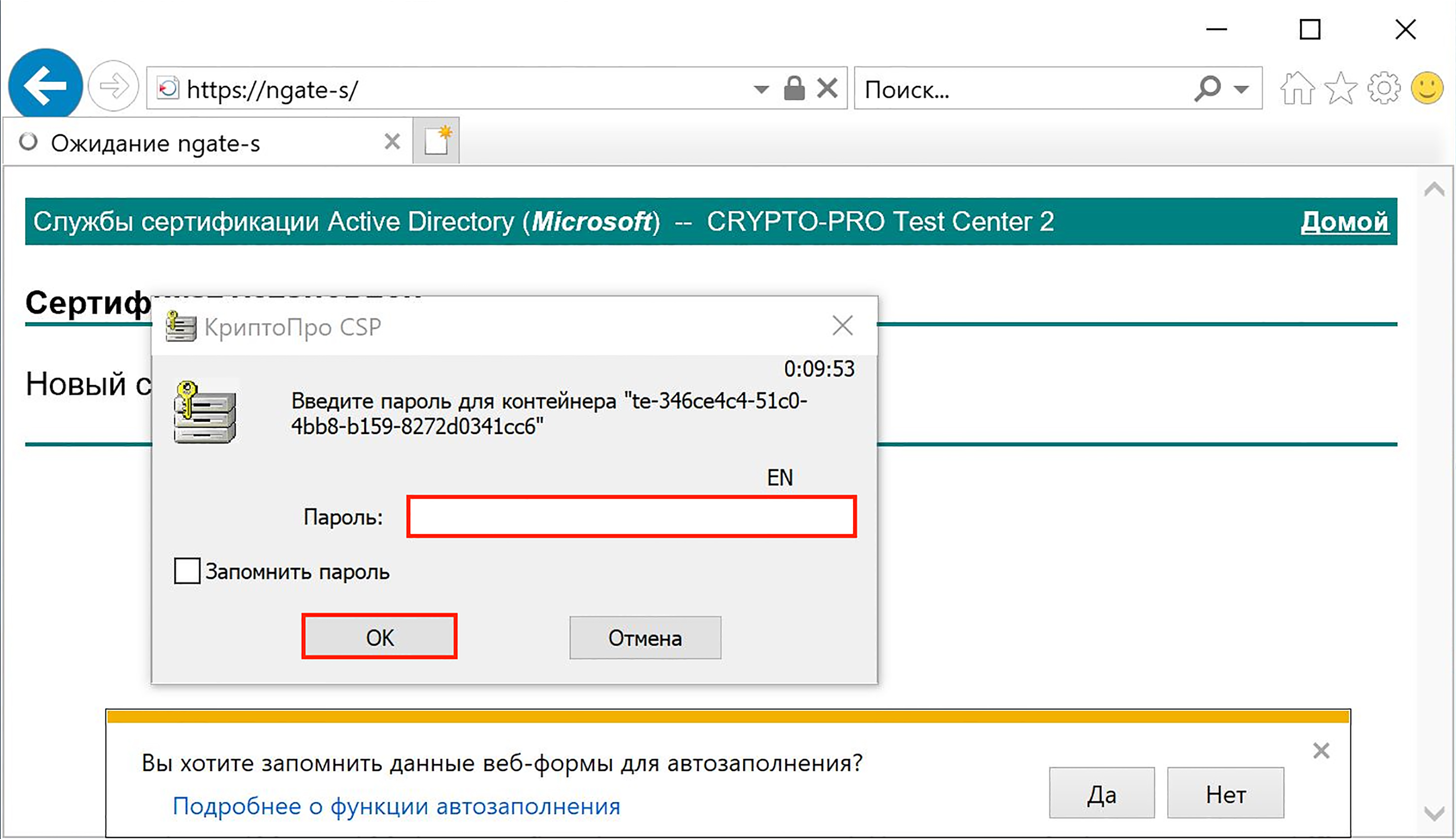
-
Появление окна приветствия nginx свидетельствует о получении успешного
доступа к ресурсу.
