Пример настройки подключения IPsec (Сертификат)
Пример настройки IPsec NGate с авторизацией с использованием сертификата.
В примере настройки IPsec NGate используется стенд, схема которого представлена на рисунке Схема стенда для настройки IPsec. На схеме продемонстрировано создание связи между двумя платформами NGate whipsec-1 и whipsec-2, создающие защищённый канал между разными подсетями (192.168.110.хх и 192.168.210.хх) и управляемые с одной СУ (whipsec-mc). К платформам NGate подключены клиентские машины соответственно whipsec-cli1 и whipsec-cli2 (на основе debian).
В данном примере будет разобран процесс настройки IPsec: описаны основные этапы настройки шлюзов для работы по сертификату и последующая публикация конфигураций на каждом шлюзе NGate. В качестве Удостоверяющего центра будет использоваться Тестовый УЦ компании ООО "КРИПТО-ПРО" (https://testgost2012.cryptopro.ru/certsrv/).
В результате между настроенными IPsec-шлюзами создаётся защищённый канал IPsec. Для проверки работоспособности канала выполняется пинг IP-адреса одной клиентской машины с другой и соответственно наоборот (необходимо дополнительно прописать статические маршруты).
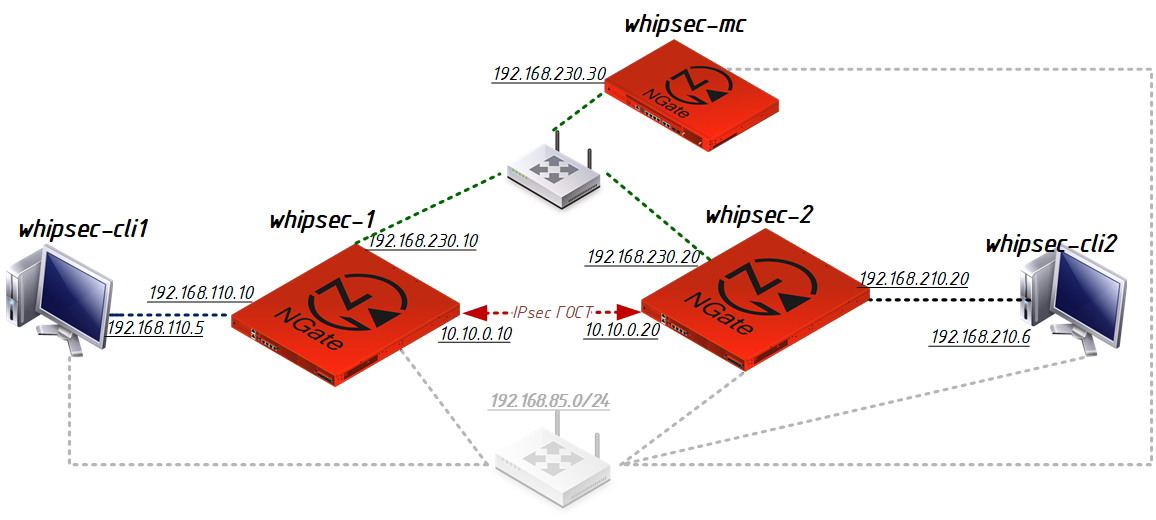
- Выполните действия в консоли по настройке машин NGate: whipsec-1, whipsec-2 и whipsec-mc. В качестве машин могут использоваться АП или виртуальные машины. Подробно процесс настройки представлен в соответствующем разделе.
-
В утилите ng-netcfg настройте параметры сетевых
интерфейсов.
- Создайте защищённые связи инфраструктуры взаимодействия между машинами NGate и СУ с АРМ Администратора.
-
Подключитесь к СУ через АРМ Администратора, создайте два кластера (в нашем примере это: WhipSec-1 и
WhipSec-2).
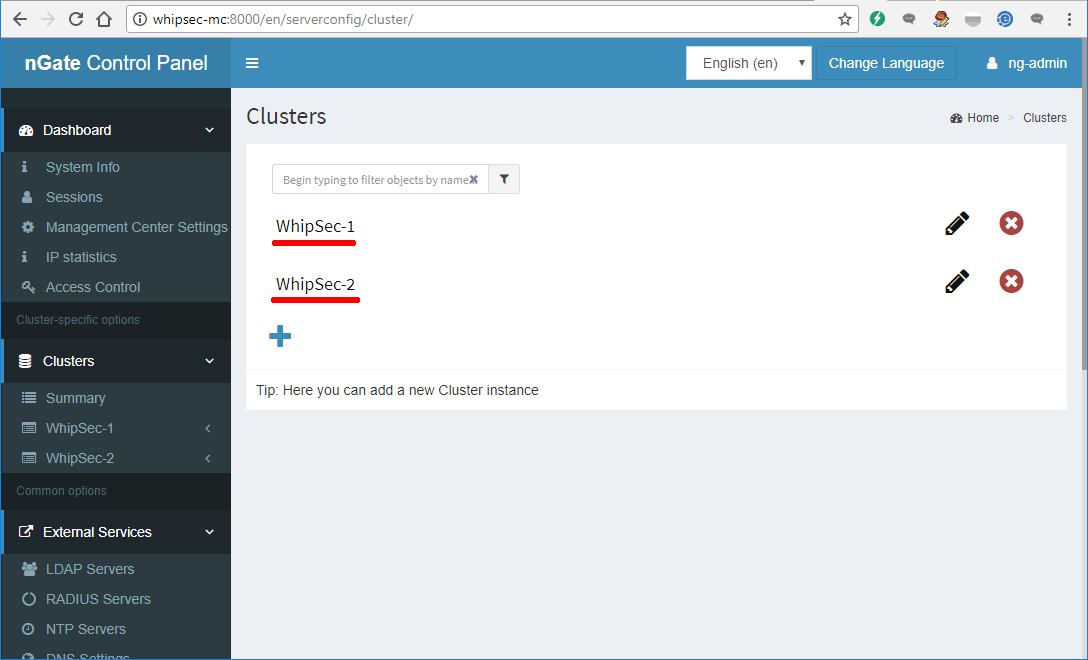
Важное замечание: Для оптимальной производительности IPsec необходимо в Продвинутых настройках (Advanced setting) в кластере настроить выделяемые ядра процессора для IPsec. Для ВМ IPsec scheduler cores — 1 IPsec worker cores — на два меньше, чем в системе. Параметры ядер для АП NGate приведены в таблице:Табл. 1. Ядра процессора для работы IPsec АП NGate IPsec scheduler cores IPsec worker cores NG-320, NG-1000 1 2 NG-600, NG-1500 1 6 NG-2000, NG-3000 2 не более 9 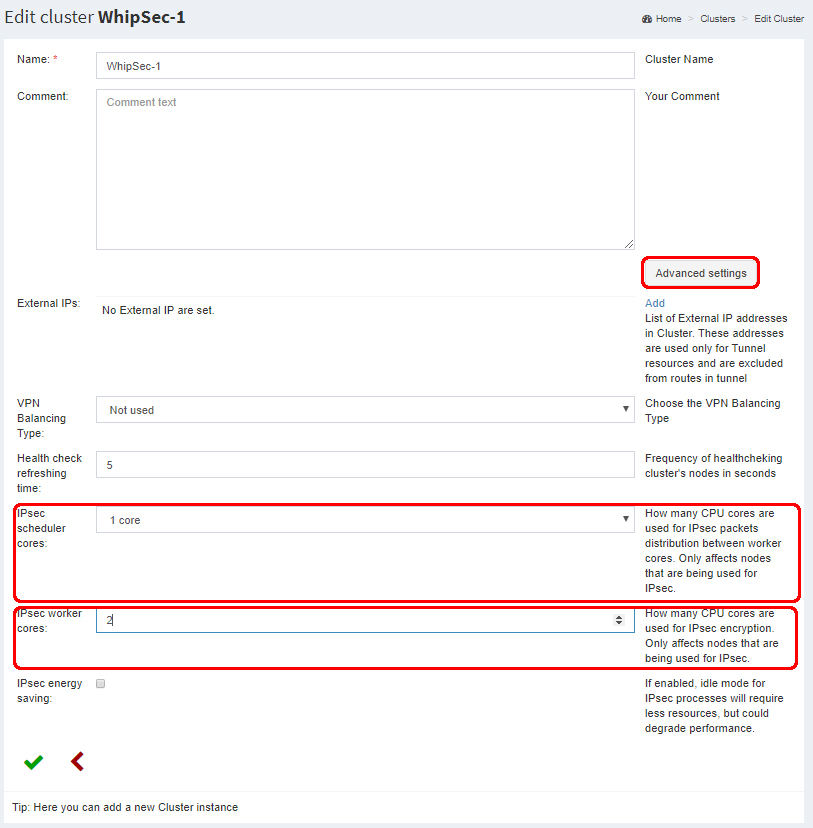
-
Введите в настройках кластеров действующую лицензию NGate c доступом
к IPsec. После ввода лицензии настройки IPsec отобразятся в
веб-интерфейсе.
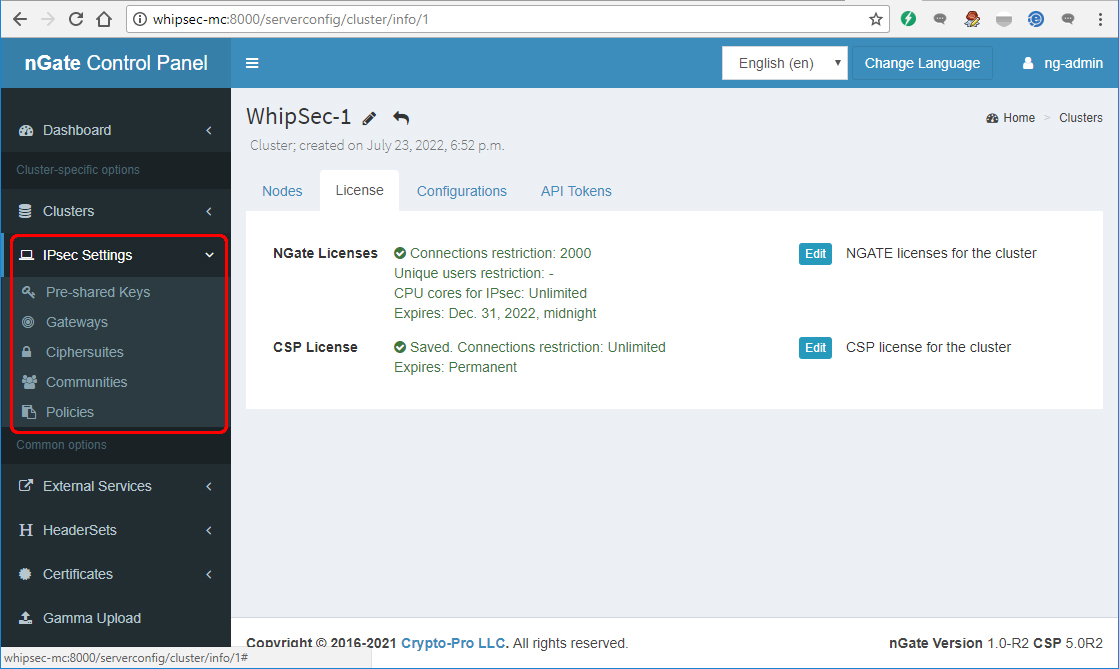
Важное замечание:Без ввода лицензии меню настройки IPsec в веб-интерфейсе СУ не будет отображаться! Для получения лицензии с целью тестирования обратитесь в компанию ООО «КРИПТО-ПРО»: ngate@cryptopro.ru.
- В каждом кластере создайте конфигурацию. Настройки конфигурации оставьте по умолчанию.
-
Создайте в каждом кластере Узел
NGate. Настройте сетевые параметры узлов для работы с IPsec.
-
Укажите доверенные УЦ для сертификатов, которые будут применяться в работе
IPsec. В нашем случае это сертификат тестового УЦ ООО «КРИПТО-ПРО».
ОСТОРОЖНО: Используйте тестовый УЦ ООО «КРИПТО-ПРО» только для демонстрационных стендов, не допускается использование тестового УЦ для рабочих IPsec-шлюзов.
-
Добавьте серверный сертификат в систему. В данном примере создадим Запрос на
сертификат в СУ NGate и получим сертификат в тестовом УЦ ООО «КРИПТО-ПРО».
Подробнее о получении сертификата: Серверные мандаты: запрос в УЦ при помощи КриптоПро CSP.
-
Перейдите в меню настройки IPsec-шлюзов: . Выберите редактировать
 Edit, чтобы изменить параметры IPsec-шлюзов. Отредактировать
нужно IPsec-шлюзы, которые будут обеспечивать канал IPsec, в данном примере это
10.10.0.10 и 10.10.0.20.
Edit, чтобы изменить параметры IPsec-шлюзов. Отредактировать
нужно IPsec-шлюзы, которые будут обеспечивать канал IPsec, в данном примере это
10.10.0.10 и 10.10.0.20.
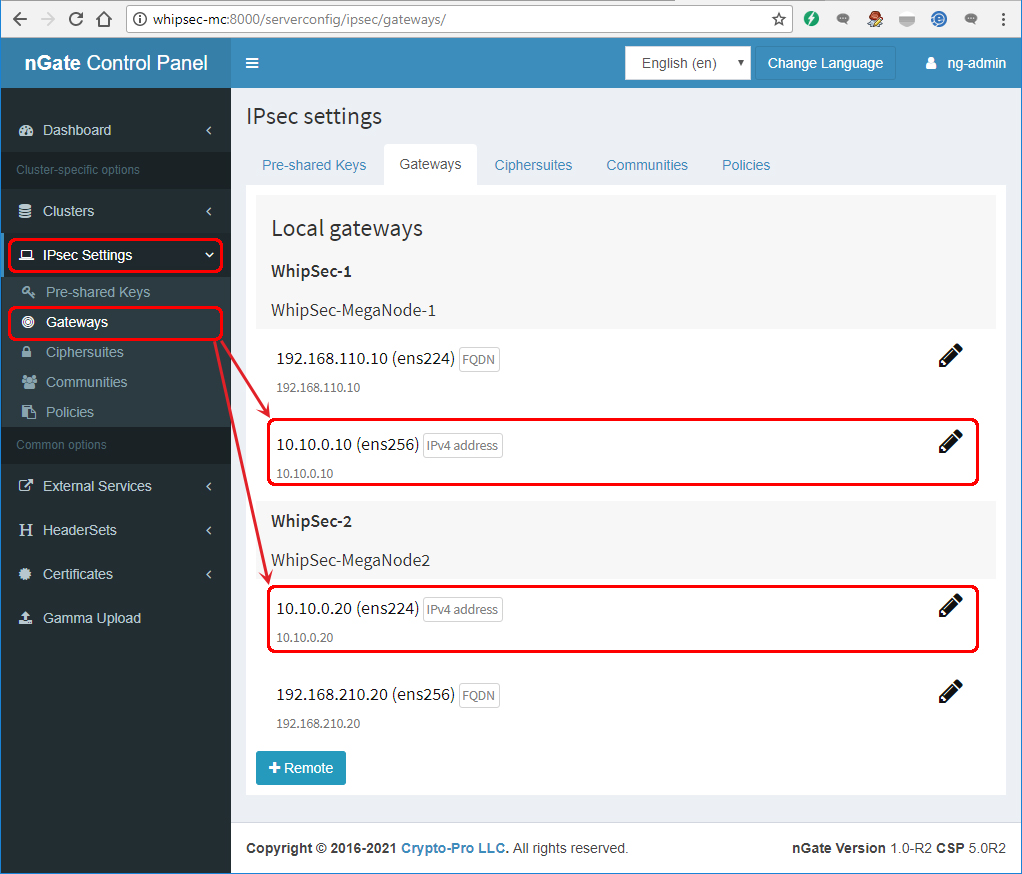
-
Укажите для всех IPsec-шлюзов соответствующие параметры. Для сохранения нажмите
 .
.
-
Перейдите в меню настроек Ciphersuites (набор шифров): . Добавьте новый элемент
 Add
ciphersuite.
Add
ciphersuite.
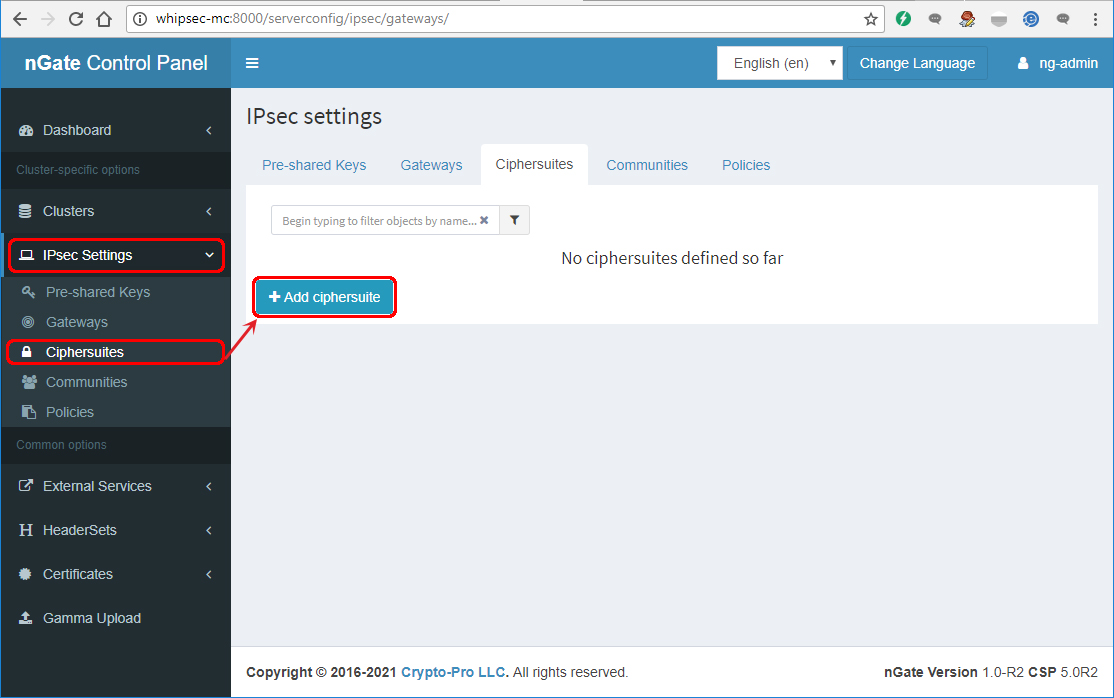
-
Задайте наименование элемента Ciphersuite, алгоритм
шифрования IKE — Magma. Остальные параметры для данного
примера оставьте без изменений. Для сохранения нажмите
 .
.
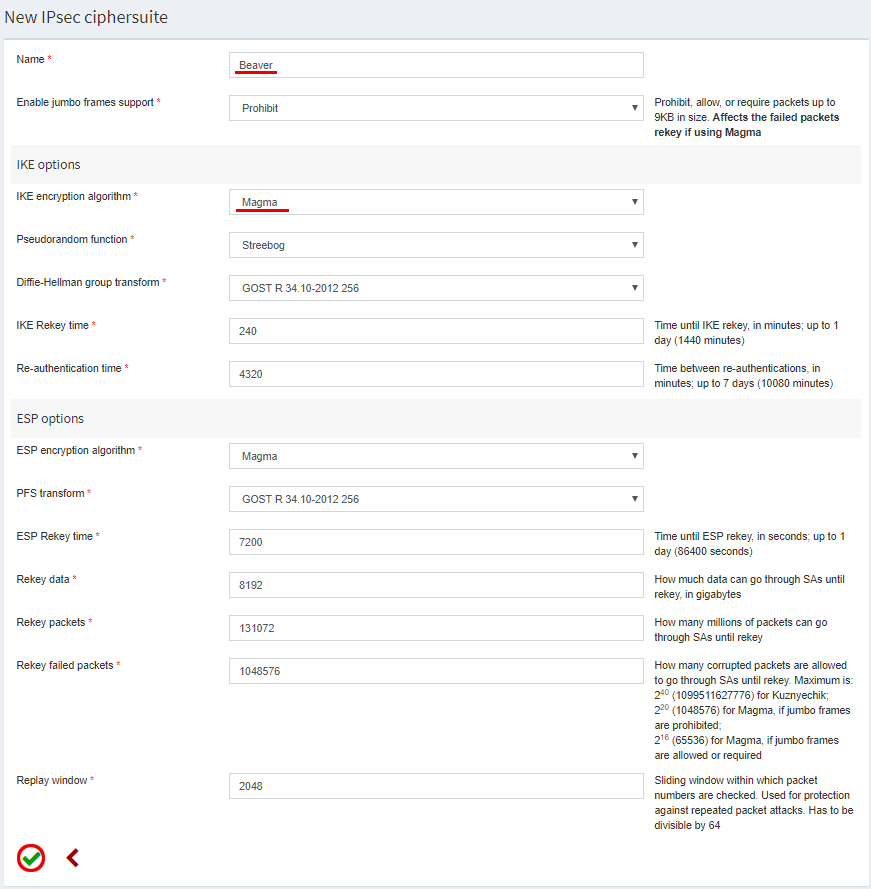
-
Перейдите в меню настроек Communities: . Добавьте новое сообщество, для данного примера топология
 Mesh.
Mesh.
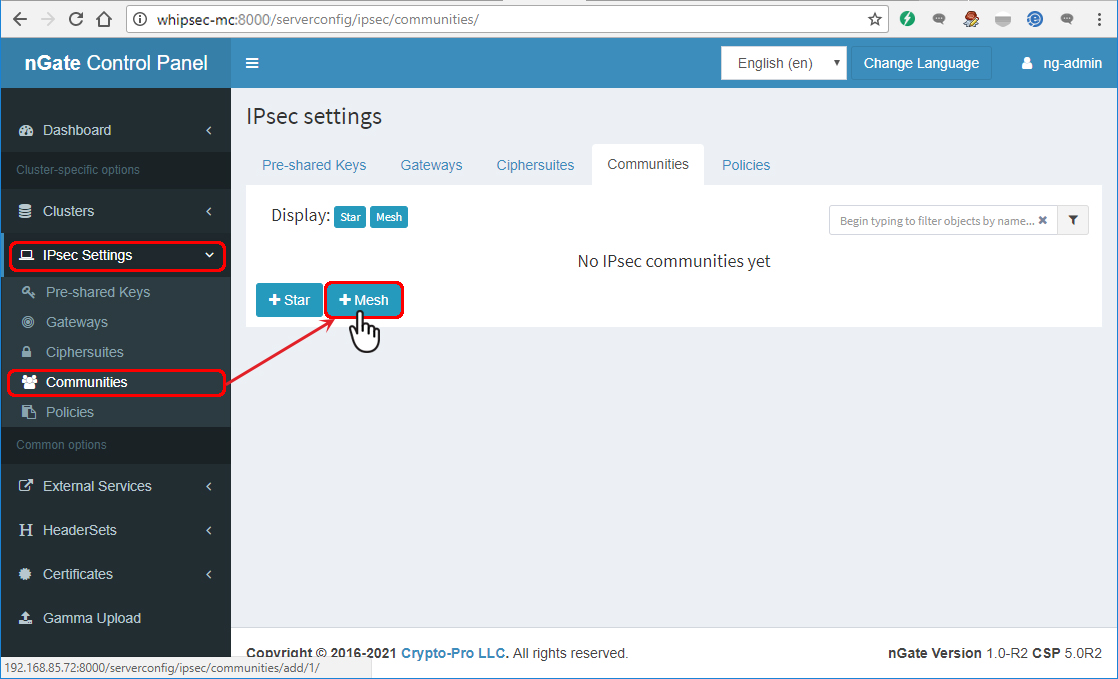
-
Введите параметры для сообщества. Для сохранения нажмите
 .
.
- наименование (Name);
- тип аутентификации (Authentication type) — выберите Certificate;
- выберите IPsec-шлюзы — участники сообщества, между которыми будет создан IPsec канал (п. 11);
- в поле доверенных сертификатов (Trusted CA certificates) будут указаны сертификаты УЦ, которым могут доверять IPsec-шлюзы сообщества (п. 8);
- выберите набор шифров (Ciphersuite) — был задан в п. 13.
- остальные параметры для данного примера можно оставить по умолчанию.
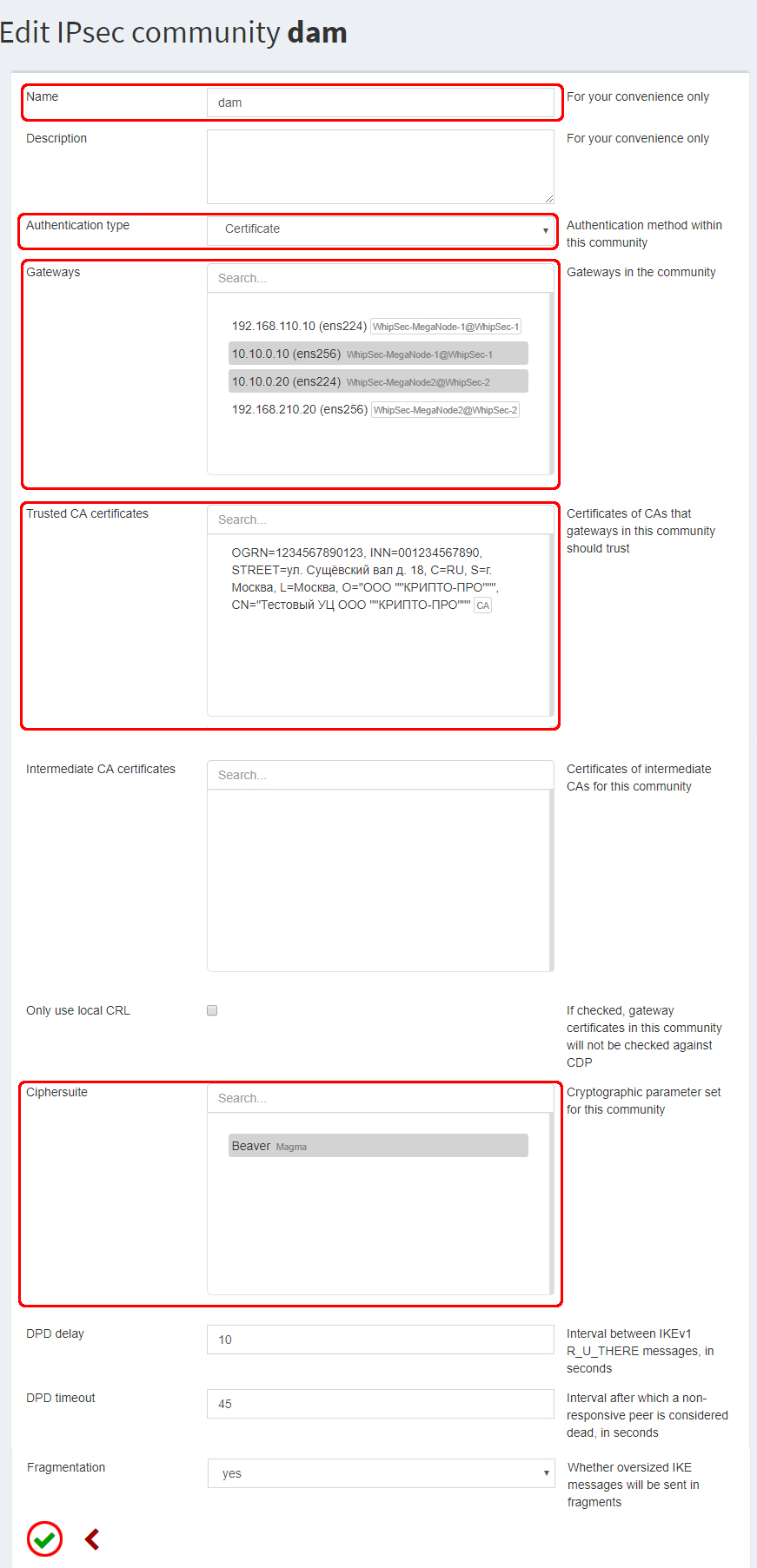
-
Перейдите в меню настроек политик Policies: .
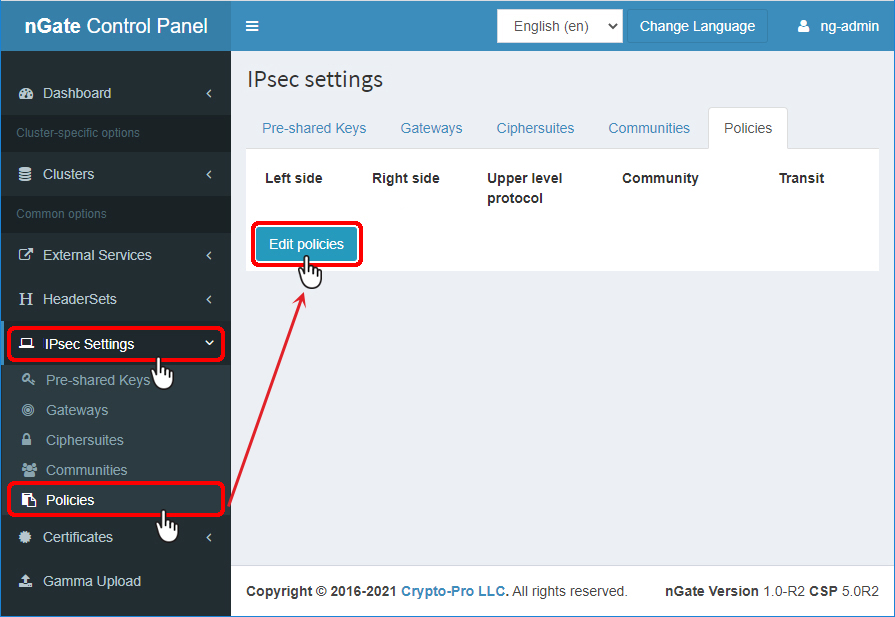
-
Укажите: Left side подсеть «слева», Right
side подсеть «справа»; предпочитаемый протокол верхнего уровня
Upper level protocol (для тестового пинга выберите
ICMP); сообщество Community —
типа Mesh, созданное ранее. Поля Port
range и Transit оставьте по умолчанию.
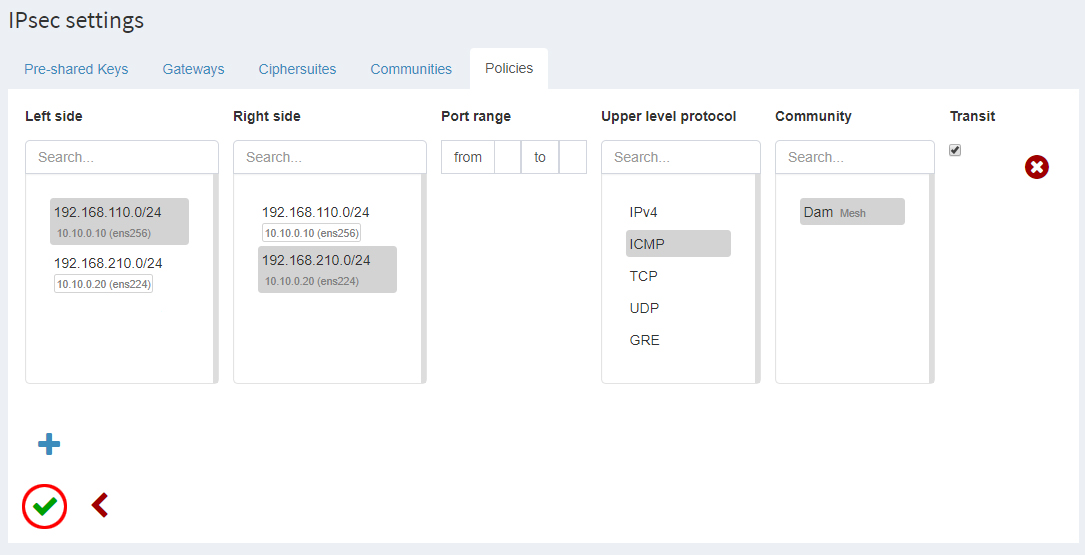
-
Создайте конфигурации (задайте имя, остальные параметры можно оставить по
умолчанию). Опубликуйте последовательно конфигурации обоих кластеров (в примере
это WhipSec-1 и WhipSec-2).

-
Перейдите на клиентские машины. Пропишите на клиентских машинах статические
маршруты, чтобы пакеты ходили по настроенному каналу IPsec и была возможность
пинговать одну машину с другой.
В данном примере для whipsec-cli1: ip route add 192.168.210.0/24 via 192.168.110.10;Для whipsec-cli2: ip route add 192.168.110.0/24 via 192.168.210.20.

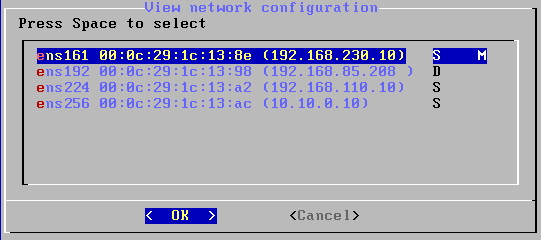
 Clusters
Clusters <имя кластера>
<имя кластера> Nodes
Nodes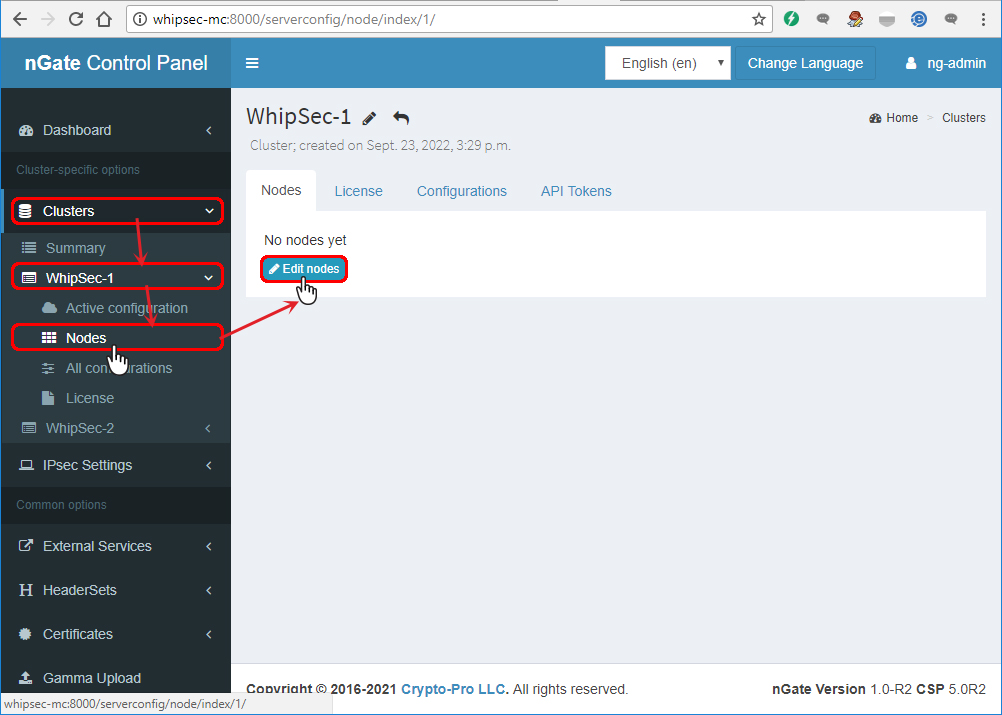
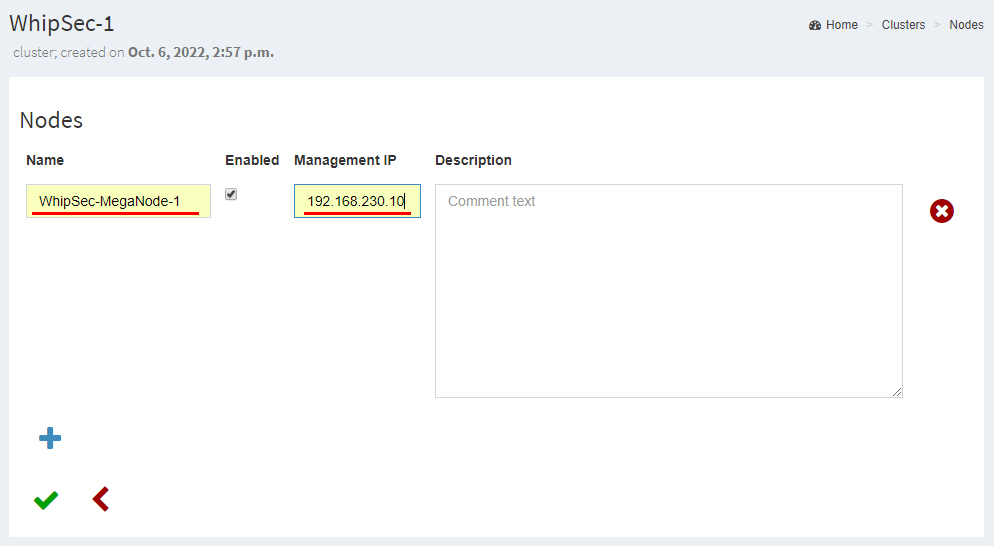
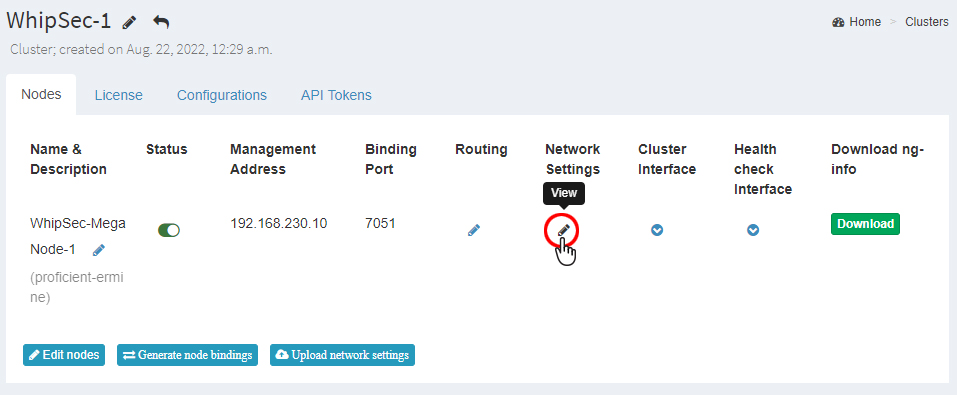
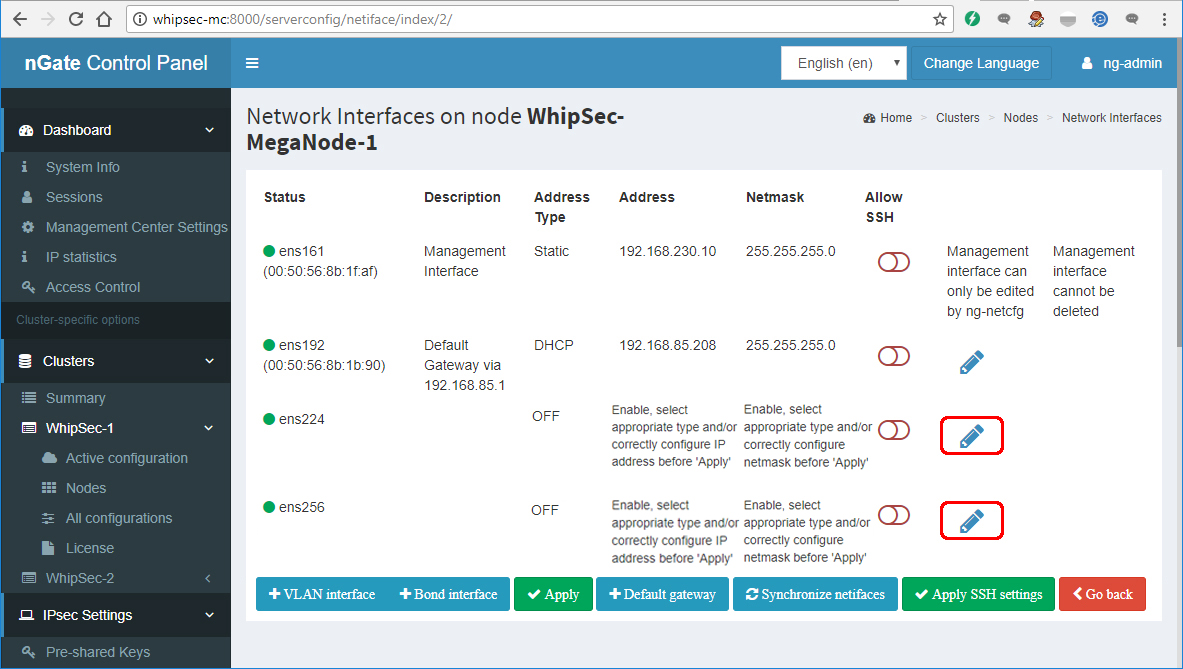
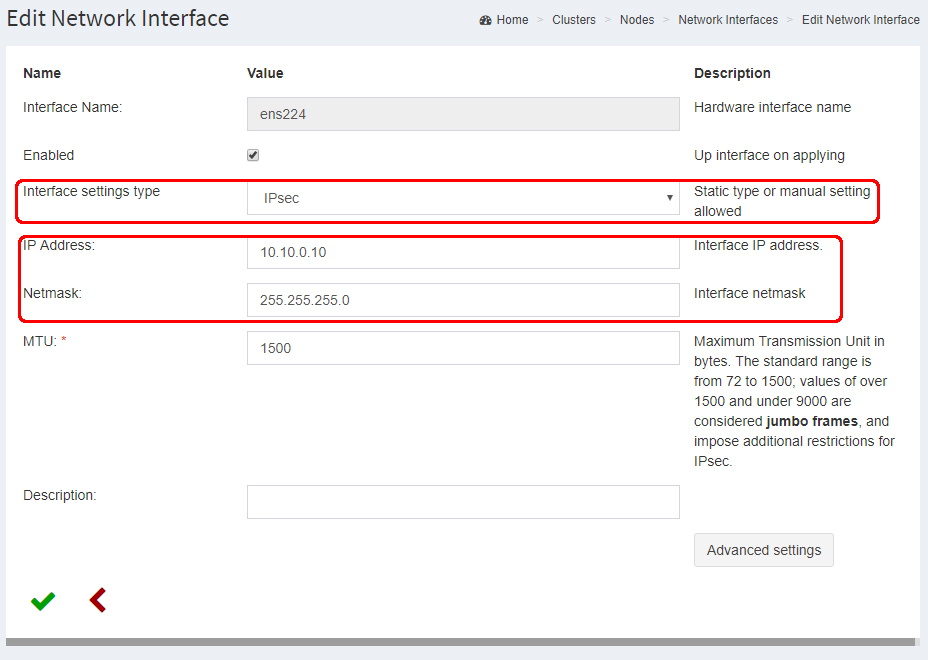
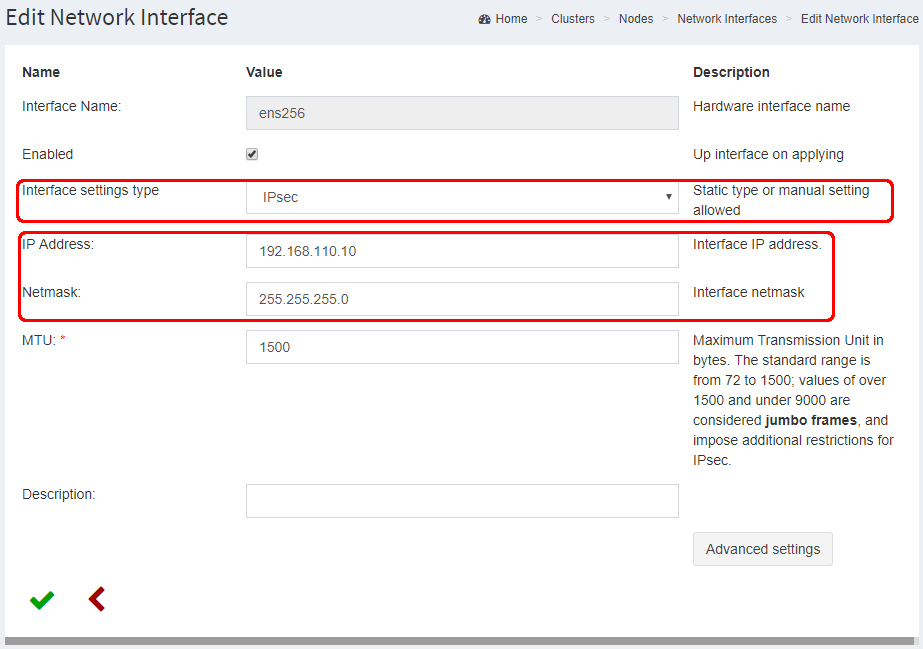
 Apply
Apply
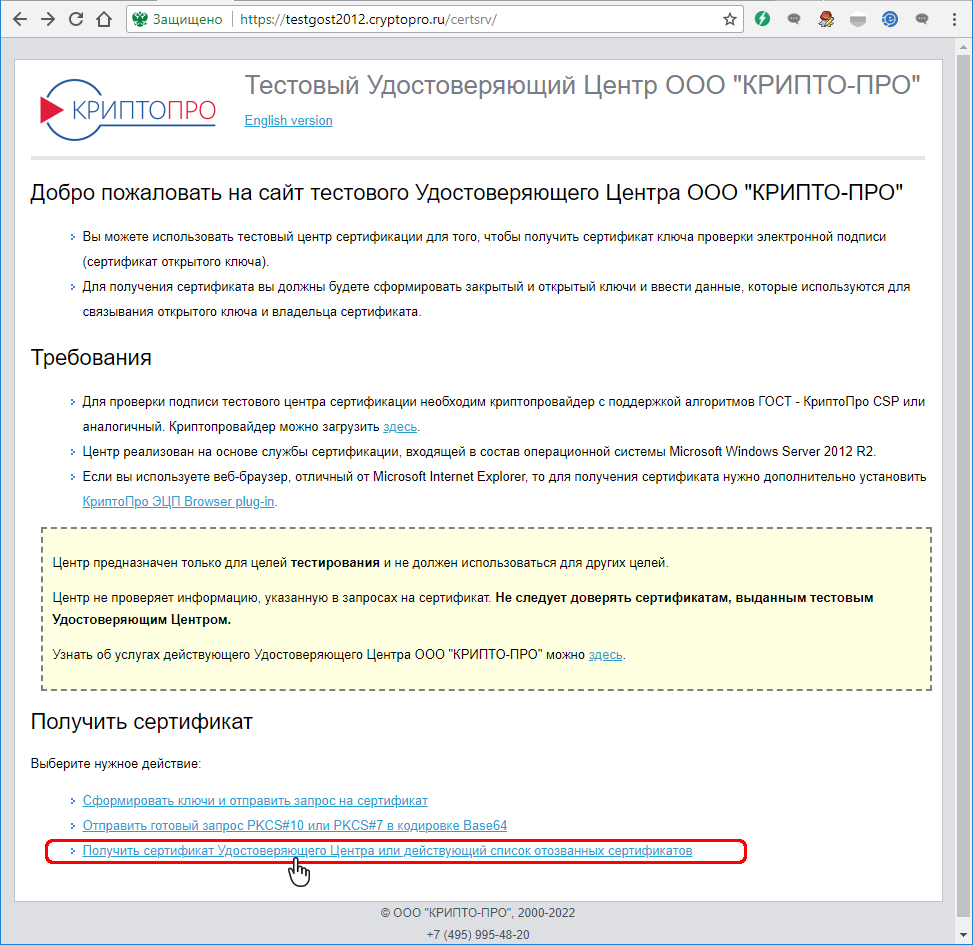
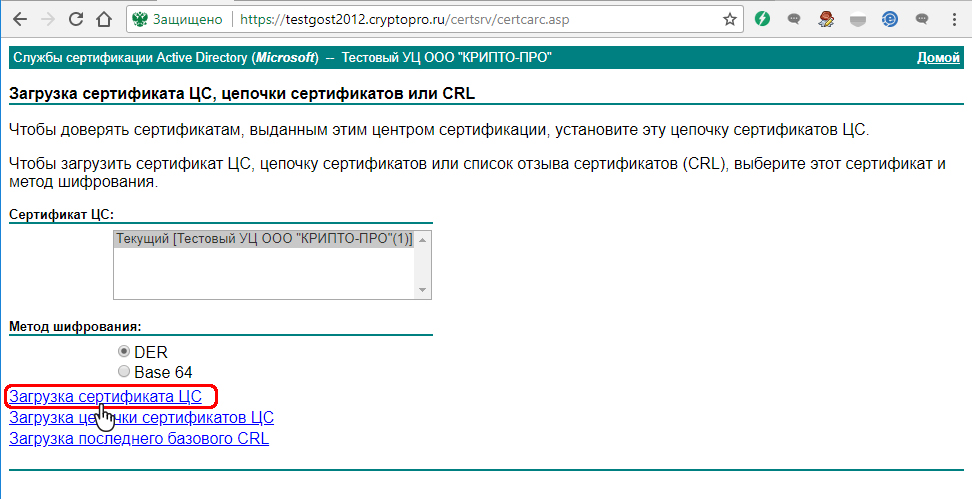
 Certificates
Certificates CA Certificates
CA Certificates Upload file
Upload file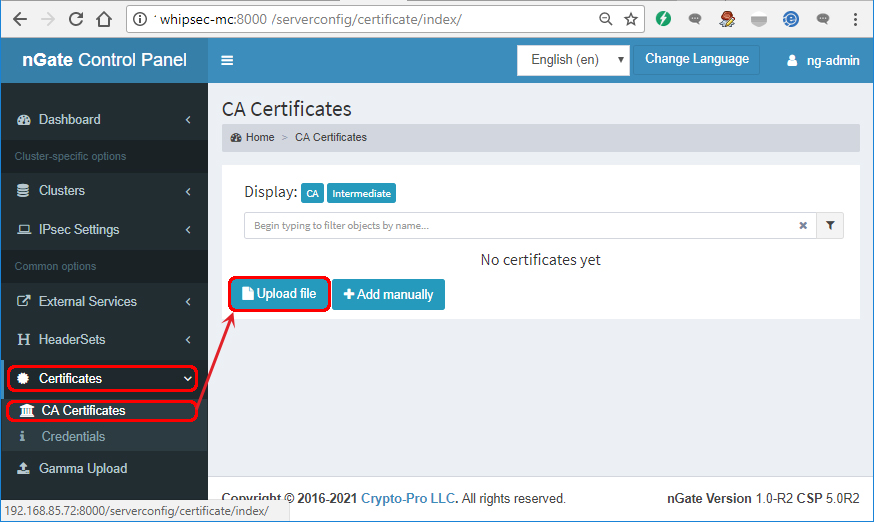

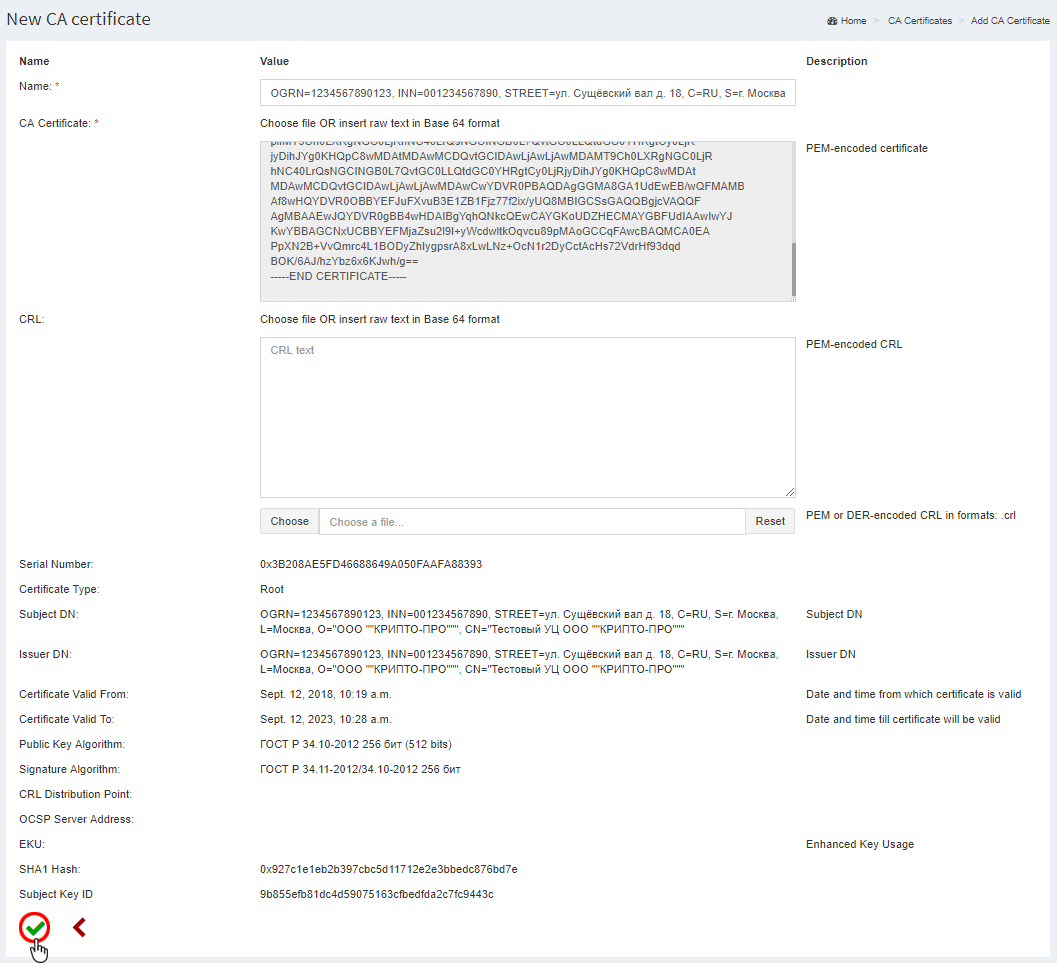
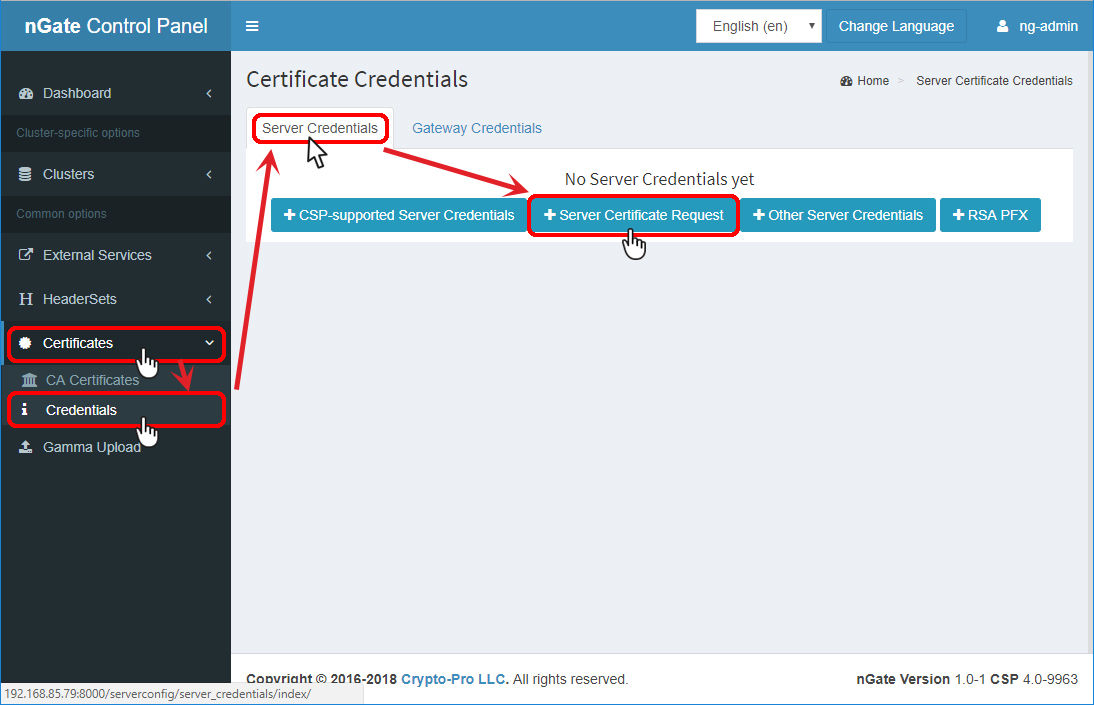
 Copy
Copy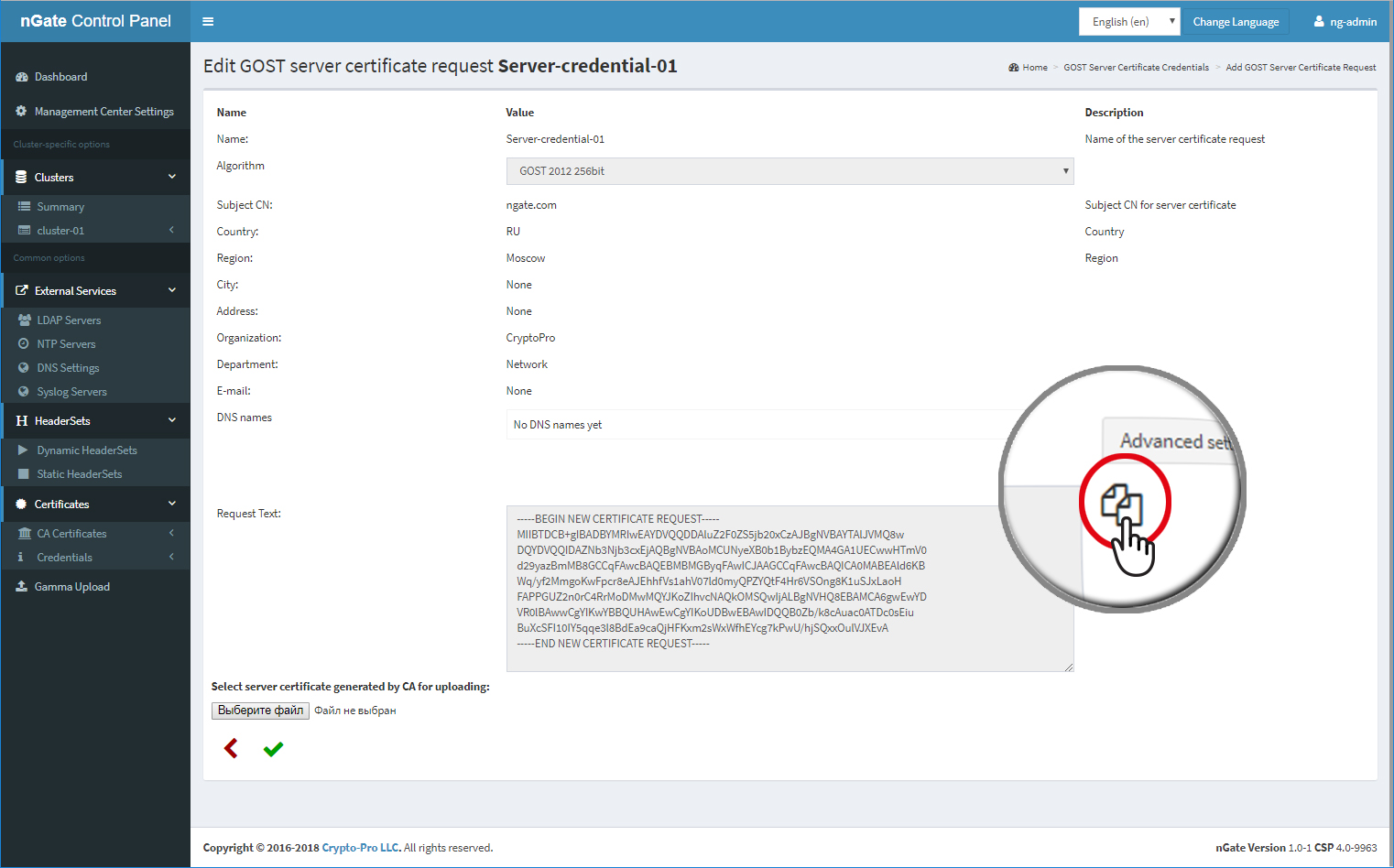

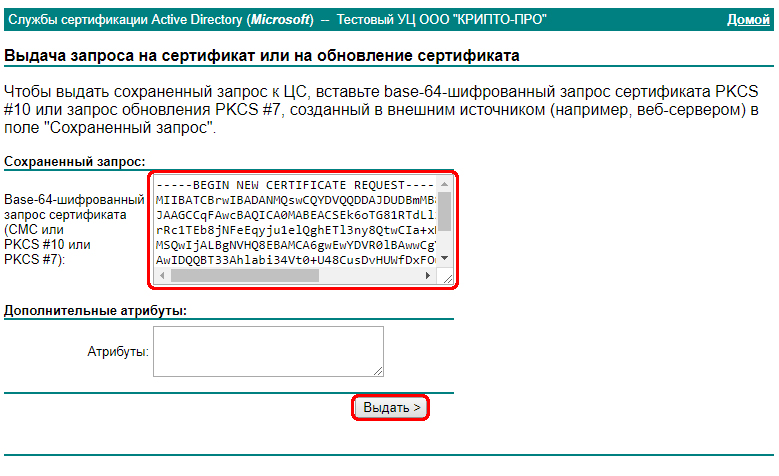
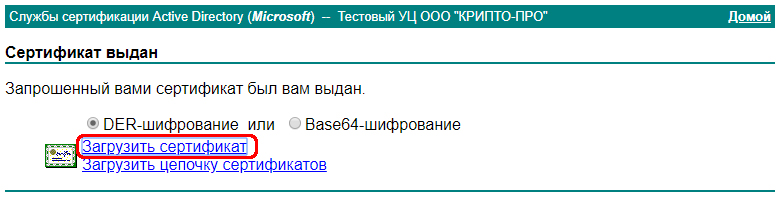
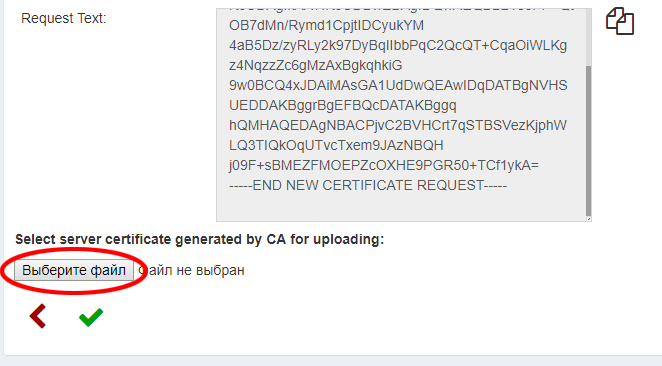
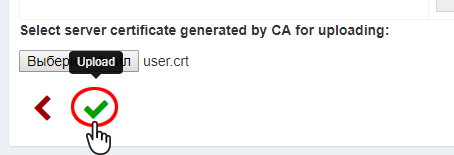
 IPsec Settings
IPsec Settings Gateways
Gateways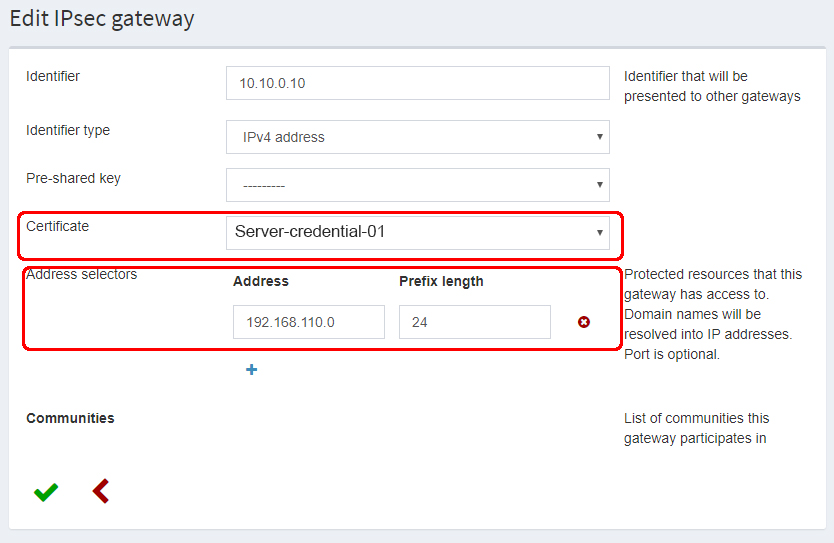
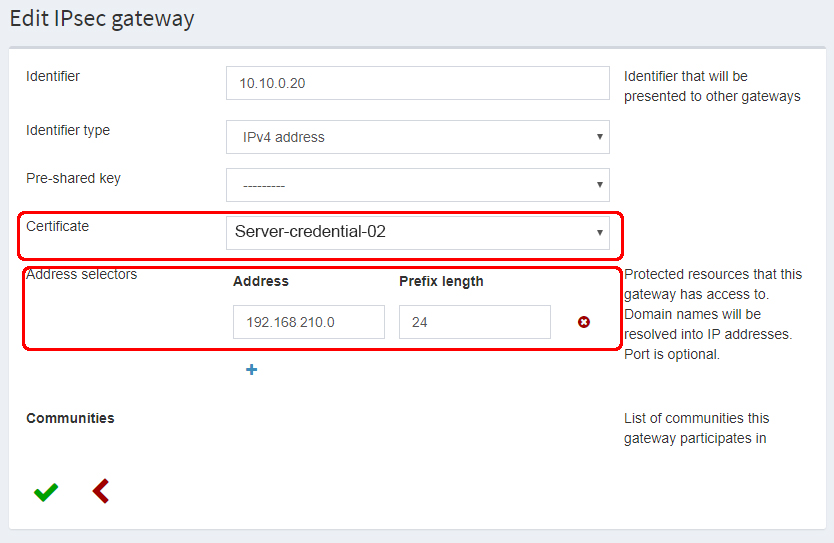
 Ciphersuites
Ciphersuites Communities
Communities Policies
Policies