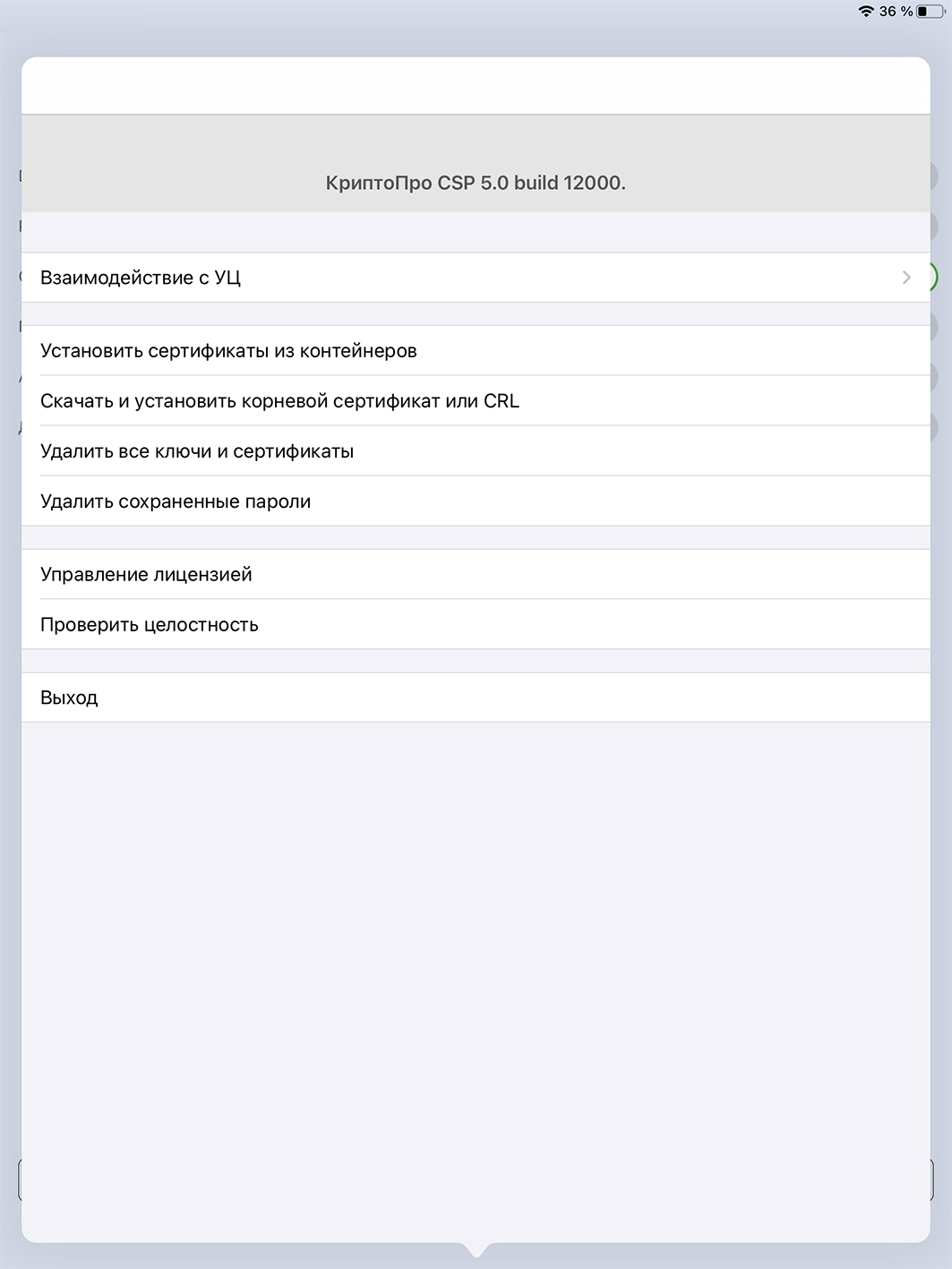Описание элементов интерфейса (iOS)
В данном разделе приведено описание интерфейса клиента NGate для iOS.
-
Для запуска клиента NGate нажмите на соответствующий ярлык.
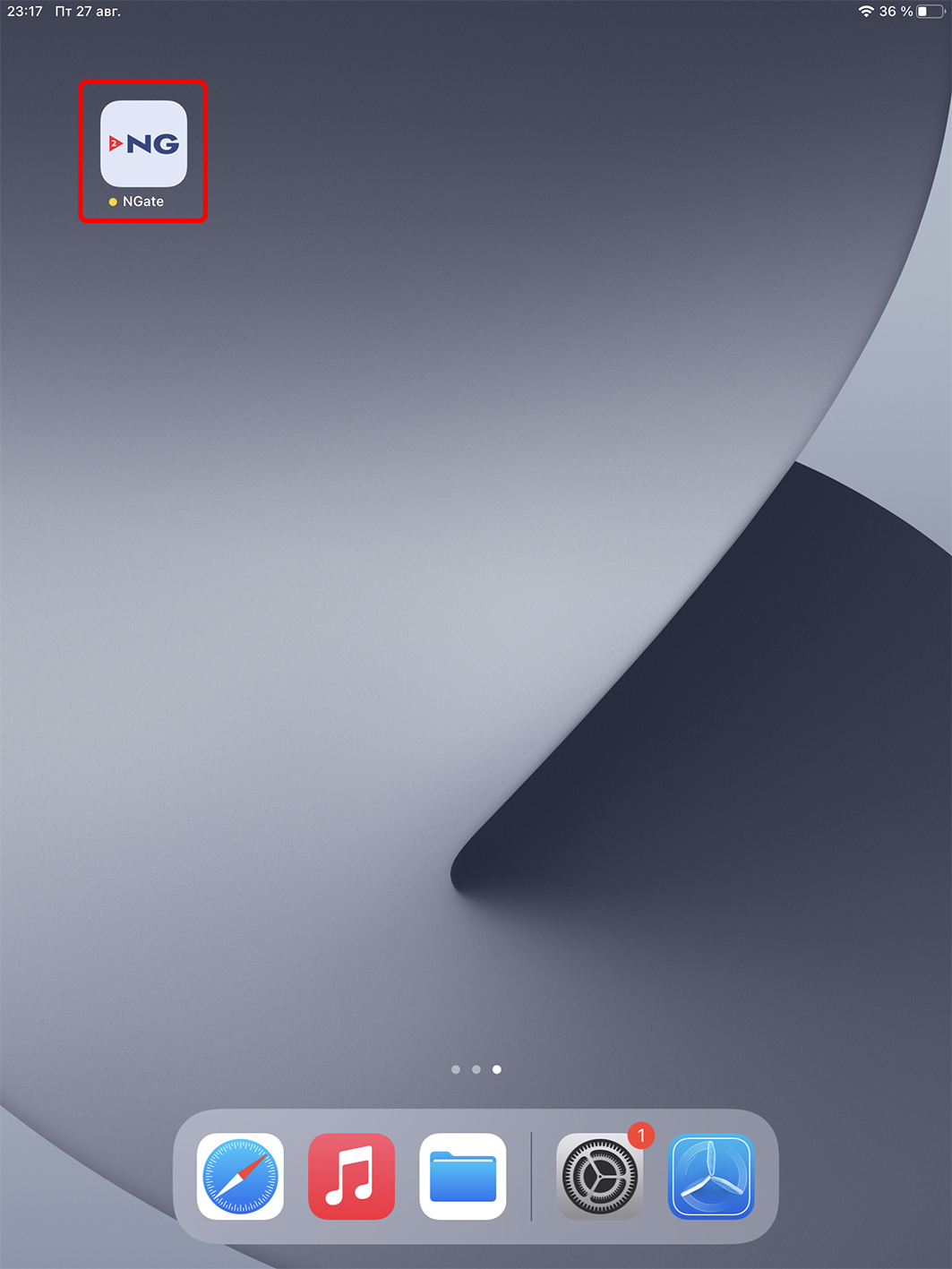
-
В основном окне клиента находятся настройки сервера.
- 1 — поле ввода адреса шлюза (сервера) NGate;
- 2 — переключение между полями ввода данных для аутентификации: Сертификат / Логин;
- 3 — поля ввода логина и пароля (для типа аутентификации Логин);
- 4 — кнопка включения доступа к шлюзу;
- 5 — поле ввода данных сертификата (для типа аутентификации Сертификат)
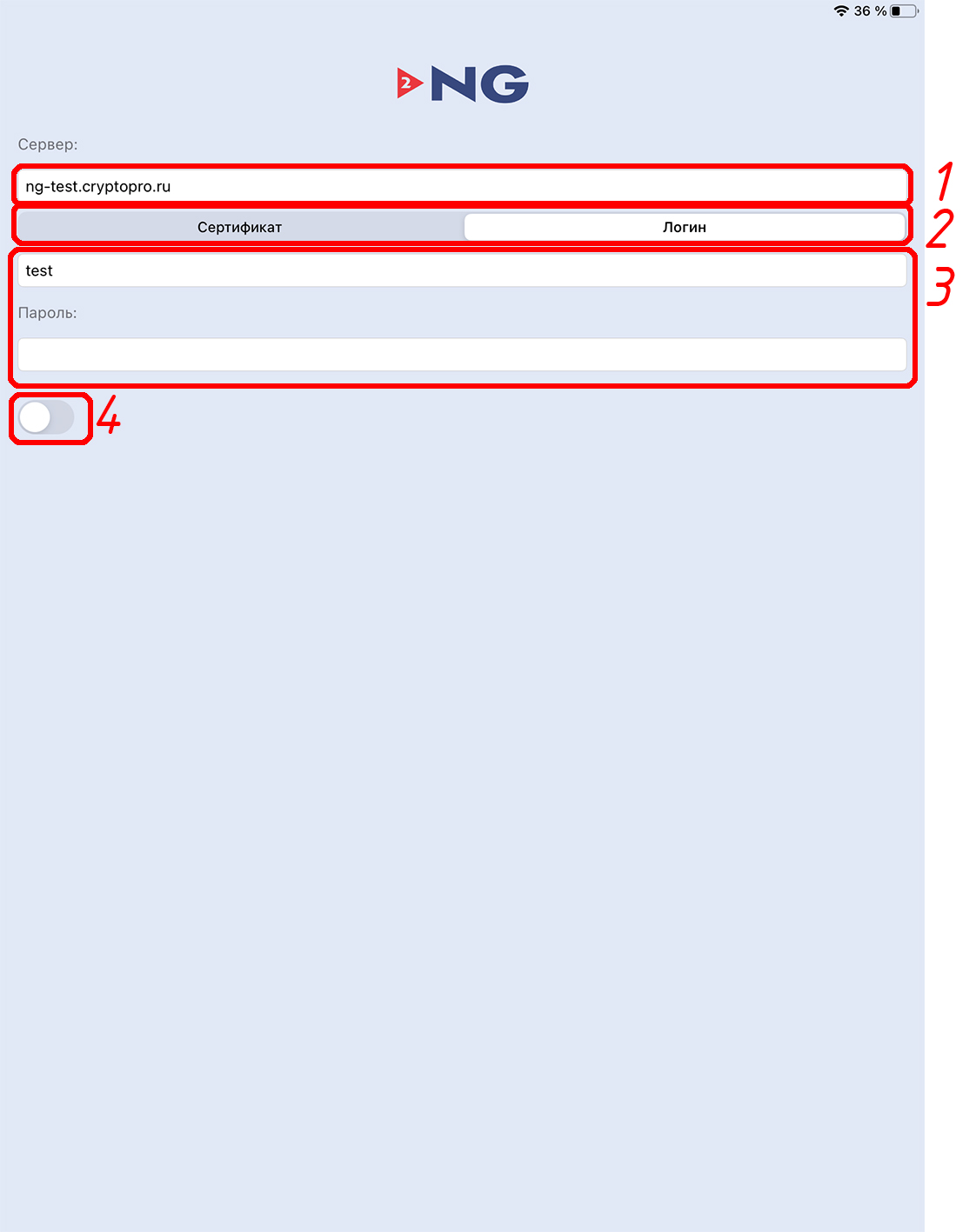
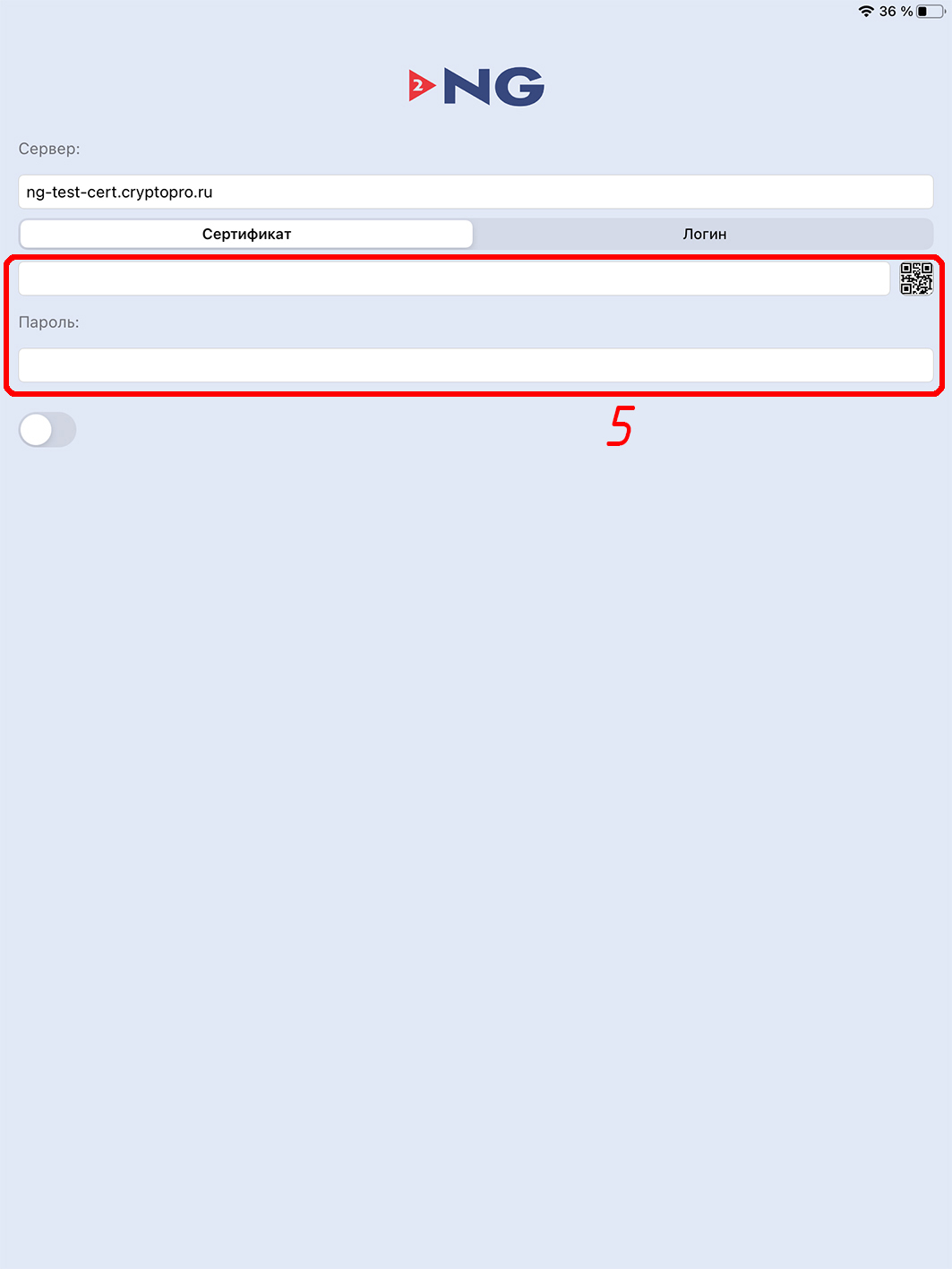
Прим.: В случае, когда настраивается подключение к шлюзу, использующему комбинированный тип аутентификации, потребуется ввести адрес соответствующего шлюза и в раздел Сертификат, и в раздел Логин. -
Проведите слева на право в нижней части экрана основного окна программы, чтобы
перейти к окну дополнительных настроек.

- DNS по умолчанию — позволяет перенаправлять все DNS-запросы на сервера, адреса которых iOS-устройство получает при активации туннеля. Значения DNS-серверов задаются в настройках туннельного ресурса на шлюзе NGate;
- Работать при недоступности CRL — позволяет производить подключение к шлюзу NGate, серверный сертификат которого не может быть проверен на отзыв;
- Сохранять пароль — позволит не запрашивать веденные пароли при каждом подключении к шлюзу NGate в дальнейшем;
- Подключаться автоматически — активация автоматического подключения к шлюзу при внезапном отключении интернета. Подключение восстановится автоматически, как только интернет станет вновь доступен;
- Анонимный VPN — открывает возможность использования
VPN-доступа к шлюзам, не требующим предоставления данных пользователя.
После активации данный тип подключения добавится к уже имеющимся на
главном экране клиента;
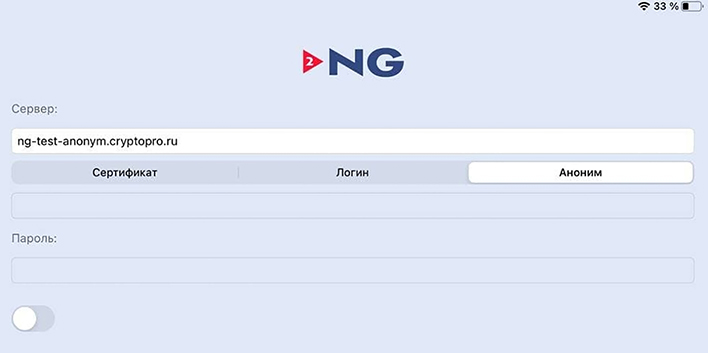
- Диагностика подключения — позволит получать информацию о процессе работы клиента, что впоследствии может помочь в диагностике неполадок.
Прим.: О необходимости активации настроек уточните у Администратора сети. -
Если активна опция Диагностика подключения, то при запуске
подключения к шлюзу NGate отобразится окно, в котором в реальном времени будет
вестись журналирование.
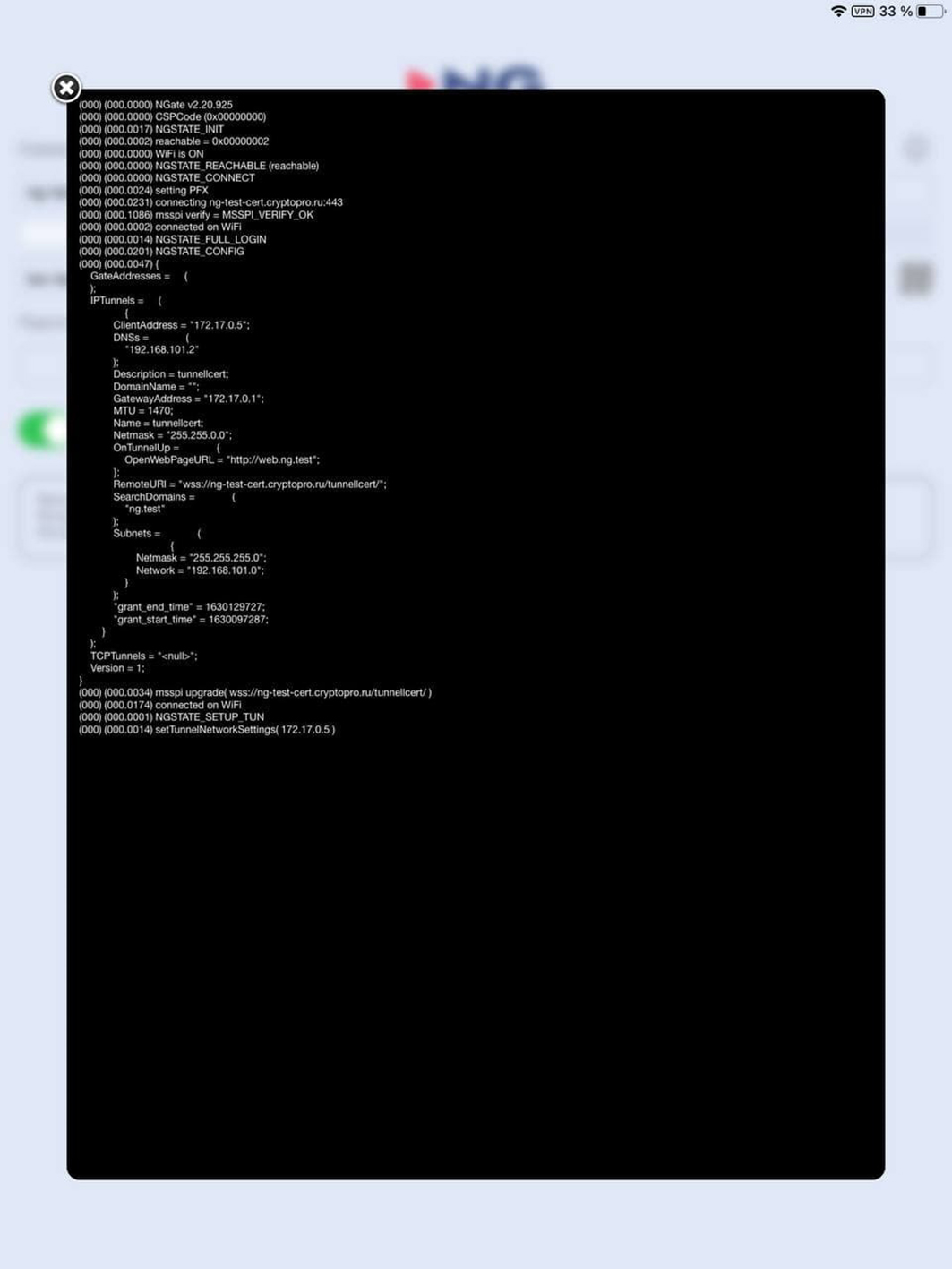
-
Для копирования содержимого в буфер обмена дважды быстро нажмите в данном окне.
Появится сообщение об успешном копировании данных.
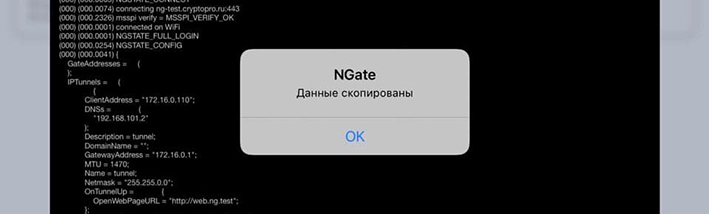
-
Нажмите на расположенные в нижней части главного окна клиента наименование и
версию криптопровайдера CSP – отобразится окно с некоторыми дополнительными
настройками.
- Взаимодействие с УЦ — взаимодействие с Удостоверяющим центром;
- Установить сертификаты из контейнеров — открывает меню установки клиентских сертификатов;
- Скачать и установить корневой сертификат или CRL — загрузка корневого сертификата УЦ или списка отзыва сертификатов (CRL);
- Удалить все ключи и сертификаты — удаляет все ранее установленные ключи и сертификаты;
- Удалить сохранённые пароли — удаляет все ранее введённые пароли;
- Управление лицензией — позволяет ввести лицензию клиента (необходимо для подключения к шлюзу по сертификату);
- Проверить целостность — проверяет целостность клиента;
- Выход — выход из клиента.